Что такое Corona и V–Ray Proxy в 3ds Max
04.01.2022•38 мин
Автор: Тигран Ларсон
Думаю, каждый 3D-специалист рано или поздно приходит к этому: его 3D-сцена или 3D-модель весит как-то неприлично много, что значительно влияет на быстродействие и эффективность работы. Конечно, вы можете сказать, мол сейчас у каждого по 64 гигабайта оперативной памяти и топовые видеокарты, но это отнюдь не так. По сей день остаются как новички, так и опытные 3D-специалисты, которые не располагают высокими компьютерными мощностями и средствами для их приобретения. Сам лично работал с 3D-дизайнерами и 3D-визуализаторами, которые имеют бюджетные компьютерные сборки или маломощный ноутбук. Им этого конечно же может быть достаточно или они пытаются выдавить доступный максимум из своих «железок», но если проект выходит за ограниченные производительностью рамки, то они не отказались бы от возможности оптимизации своего рабочего процесса, не прибегая к покупке новых компьютерных комплектующих. Что уж тогда говорить о тех, кто только начал свое знакомство с 3D-сферой и не может позволить себе покупку дорогостоящего оборудования.
Естественно, подобные ситуации могут происходить не только с экстерьерными сценами, но и с небольшими интерьер-проектами. В таких случаях, можно попытаться как-то сократить количество отображаемых объектов, например, удаляя ненужные 3D-модели или скрывая их из видимости. Но как быть, если уже не осталось вариантов для оптимизации сцены или вы не знаете о таковых? Тогда на помощь приходит такой инструмент, как Corona Proxy и VRay Proxy в 3ds Max.
Corona/VRay Proxy — это инструмент, позволяющий перевести любые 3D-модели в так называемый прокси-формат в 3ds Max. Данное преобразование поможет максимально уменьшить количество полигонов нужного вам объекта, тем самым увеличив быстродействие внутри сцены. В нашей прошлой статье мы научились пользоваться таким инструментом, как Corona Scatter. Вот как раз таки в совокупности с данным инструментом, использование Proxy эффективнее, так как использовав его единожды, вы осознаете его необходимость. Сами же объекты, в свою очередь, никак не теряют в качестве визуальной составляющей при рендеринге. То есть преобразование 3D-объектов в прокси формат никак не видоизменяет и не ухудшает 3D-модели на этапе рендеринга.
Давайте разберемся, как применить этот чудо-инструмент на практике и навсегда избавиться от фризов при работе в 3ds Max.
Естественно, подобные ситуации могут происходить не только с экстерьерными сценами, но и с небольшими интерьер-проектами. В таких случаях, можно попытаться как-то сократить количество отображаемых объектов, например, удаляя ненужные 3D-модели или скрывая их из видимости. Но как быть, если уже не осталось вариантов для оптимизации сцены или вы не знаете о таковых? Тогда на помощь приходит такой инструмент, как Corona Proxy и VRay Proxy в 3ds Max.
Corona/VRay Proxy — это инструмент, позволяющий перевести любые 3D-модели в так называемый прокси-формат в 3ds Max. Данное преобразование поможет максимально уменьшить количество полигонов нужного вам объекта, тем самым увеличив быстродействие внутри сцены. В нашей прошлой статье мы научились пользоваться таким инструментом, как Corona Scatter. Вот как раз таки в совокупности с данным инструментом, использование Proxy эффективнее, так как использовав его единожды, вы осознаете его необходимость. Сами же объекты, в свою очередь, никак не теряют в качестве визуальной составляющей при рендеринге. То есть преобразование 3D-объектов в прокси формат никак не видоизменяет и не ухудшает 3D-модели на этапе рендеринга.
Давайте разберемся, как применить этот чудо-инструмент на практике и навсегда избавиться от фризов при работе в 3ds Max.
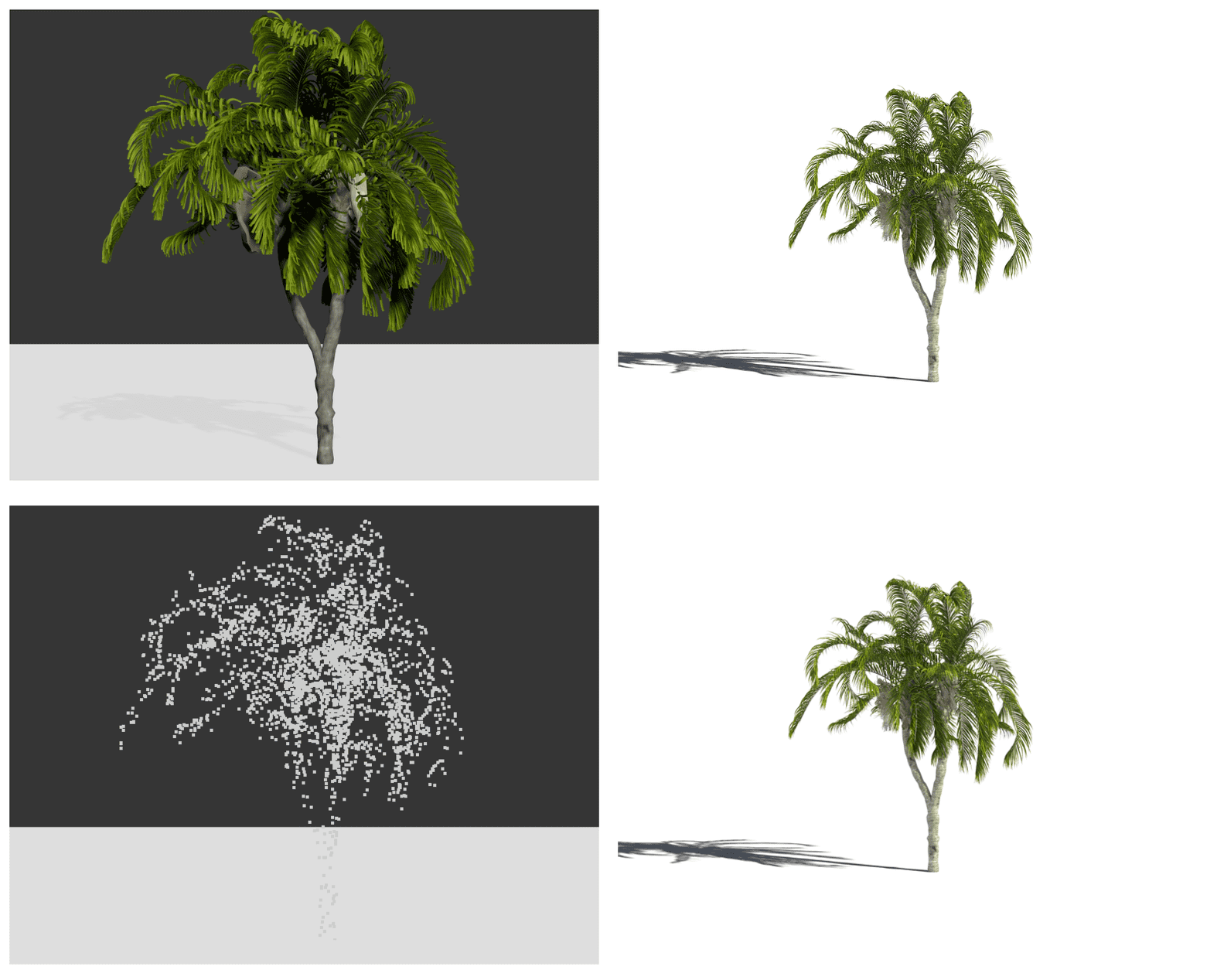
Памятка перед преобразованием 3D-объектов в Proxy
Стоит серьёзно подойти к вопросу подготовки 3D-сцены перед любым взаимодействием с инструментом Proxy. Это нужно не только для того, чтобы у вас не возникало никаких ошибок в процессе преобразования, но и для дополнительного снижения нагрузки на вашу сцену и на процесс конвертации 3D-объектов в прокси-формат. Да, иногда полезно все делать с перфекционизмом :)
Вам всего лишь нужно следовать данным пунктам:
Вам всего лишь нужно следовать данным пунктам:
- Прежде всего вы должны быть уверены, что ваша 3D-сцена, в принципе, готова начать преобразование 3D-объектов в Proxy. То есть, перед тем как начать какое-либо взаимодействие с инструментом, необходимо убедиться, что вам больше не нужно вносить значительные изменения в проекте, и обязательно сохраниться. Проще говоря, использовать функционал Proxy лучше всего после основного объема работ, проделанного в сцене.
- Следующим и не менее важным пунктом является объединение всех частей выбранного вами объекта в единое целое. Некоторые 3D-модели могут быть объединены в разные группы и подгруппы, допустим если это какая-то особенно изысканная люстра или модульная мебель. Поэтому подобные модели стоит изучить на предмет наличия групп внутри них и объединить их по возможности, пользуясь функцией Attach на панели задач во вкладке Group. Лично я рекомендую объединять объекты специальным скриптом Quick Attach, который мы разбирали в одной из наших статей. Помните, это обязательное условие для успешного преобразования 3D-объектов в прокси-формат!
Как преобразовать 3D-объект в прокси-формат
Если вы подготовили вашу 3D-сцену к преобразованию в прокси-формат, то теперь можно приступить к самому процессу. Данная возможность доступна как для рендер-движка Corona Render, так и для V-Ray.
Преобразование 3D-объектов в Corona Proxy
Для начала давайте разберемся, как это сделать в случае с Corona Render:
→ Теперь нажмите на кнопку в самом низу Export selected objects и дождитесь окончания данного процесса.
→ Выделите объект или несколько объектов, которые нужно сконвертировать в прокси-формат, кликнув по ним левой кнопкой мышью с зажатой клавишей CTRL.
→ Затем, кликнете правой кнопкой мыши по рабочей области (вьюпорту).
→ Во всплывающем списке найдите пункт Corona Proxy Exporter и кликните по нему. Если вы не можете найти данный пункт в списке, то убедитесь, что вы выбрали CoronaRenderer как рендер-движок. Для этого кликнете на панели задач по вкладке Rendering, затем на Render setup… (или просто нажмите на горячую клавишу F10), а в появившемся окне выберите CoronaRenderer в пункте Renderer. В случае, если вы все равно не можете обнаружить данный пункт, то можете нажать на соответствующую кнопку на панели инструментов Run Corona Proxy Exporter.
→ В появившемся меню кликните на кнопку под надписью Output options, указав место, куда будет сохраняться Proxy-файл с информацией о ваших 3D-объектах.
→ Выберите тип преобразования Collapse and export to single file.

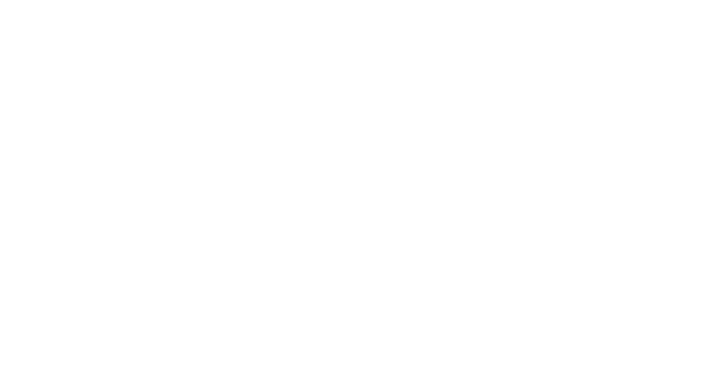
Таким образом, выбранные вами объекты превратятся в своеобразное облако точек, по-максимуму снижая нагрузку на вашем компьютере. На этом быстрое достижение нужного результата подходит к концу. Если вам нужны более тонкие настройки и подробности о возможностях Corona Proxy, то вы можете найти их ниже.
Разбор настроек и параметров Corona Proxy Exporter
Возможности инструмента Corona Proxy не ограничиваются только парой кнопок. Иногда нужно сделать что-то особенное с выбранными объектами и разработчики позаботились об этом заранее. Давайте посмотрим, чем еще богат данный инструмент и какой функционал он в себя включает.
Output options
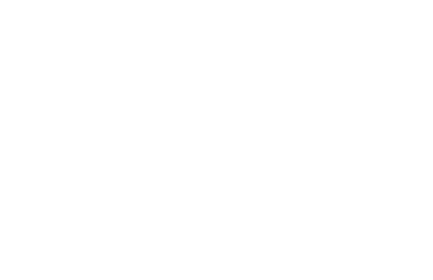
Итак, как мы уже узнали ранее, кнопка в самом верху позволяет открывать окно с вашей файловой системой, чтобы указать место, куда будет сохраняться ваш прокси-файл. По умолчанию, будет указан папка с вашим проектом.
- Collapse and export to single proxy file — выбрав данный тип сохранения файла, алгоритм Corona Proxy самостоятельно присоединит все группы и подгруппы выбранного вами 3D-объекта, сохранив его в один прокси-файл. Вы можете спросить, зачем тогда мы заранее производили процесс объединения объектов вручную или с помощью скрипта Quick Attach, если Corona Proxy может сделать это самостоятельно. Но дело в том, что воспользовавшись данным методом объединения, вы можете столкнуться с ошибками, вызванными тем, что ваш 3D-объект включает в себя части Instance-формата, из-за чего вам не удастся выполнить конвертацию в Proxy. Конечно, можете пользоваться данным методом, но только если вы уверены, что ваша 3D-модель настроена так, как надо.
- Export each node to separate proxy file — выбрав данный тип сохранения файла, алгоритм Corona Proxy преобразует каждую часть вашего 3D-объекта в прокси-формат и создаст отдельный файл под каждого из них.
- Combined Proxy name — в этом поле вы можете указать название сохраняемого прокси-файла.
- Animated — наличие галочки в этом пункте обязательно, если в вашей сцене присутствует анимация, в частности на объектах, которые вы хотите перевести в прокси-формат. Пункт становится кликабельным, если вы выбрали тип сохранения файла Export each node to separate proxy file.
- Active time segment и From frame / To frame — этот параметр позволяет производить различные манипуляции с рендерингом анимации. Например, выбирать промежуток кадров.
Proxy properties
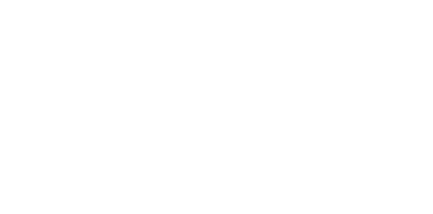
- Cache in RAM — наличие галочки позволяет интегрировать кеш прокси-объектов в вашу оперативную память устройства. Не рекомендуется использовать данную возможность, если у вас небольшое количество оперативной памяти, так как кеш прокси-объектов может потреблять практически всю имеющуюся у вас память, что еще больше замедлит работу в проекте.
- Replace source objects — если поставить галочку в данном пункте, то оригинальный 3D-объект, который вы хотите преобразовать в Proxy, будет удален из сцены. Повторюсь, это не повлияет на рендеринг, но вы уже не сможете вернуть прокси-объект в первоначальное состояние оригинальной 3D-модели.
- Warn for existing .cgeo files — если поставить галочку в данном пункте, то каждый раз, когда вы будете преобразовывать те или иные объекты в вашей сцене в прокси-формат, программа будет выдавать вам предупреждение о наличии такого же файла, если ранее вы уже имели такой же в вашей папке с проектом. Данная функция позволяет избежать создание лишних файлов, занимающих место на диске.
- Proxy name prefix — в данном поле вы можете указать префикс, который будет приписываться к названию вашего прокси-файла.
- Viewport visualization method — этот параметр позволяет выбирать тип отображения объекта во вьюпорте, преобразованного в прокси-формат. Даже после завершения процесса преобразования в прокси-формат, вы сможете изменять тип отображения в разделе Modify на панели управления справа. Всего таких типов 4:
- Solid bounding box — этот тип превратит преобразованный в прокси-формат объект в одноцветную 3D-модель в форме куба.
- Wire bounding box — этот тип превратит преобразованный в прокси-формат объект в прозрачную 3D-модель в форме куба.
- Point cloud — этот тип превратит преобразованный в прокси-формат объект в своеобразное облако из точек, максимально повторяющее форму первоначального объекта в зависимости от количества этих точек.
- Full mesh — этот тип оставит вид первоначального объекта даже после преобразования в прокси-формат. Не рекомендуется использовать, так как особой практической пользы не несет.
- Point cloud displayed [%] — данный параметр позволяет задать процентное значение отображаемых точек, при выбранном типе отображения объектов во вьюпорте Point cloud, после преобразования 3D-объектов в прокси-формат. Данный параметр также регулируется после завершения процесса преобразования в прокси-формат в разделе Modify на панели управления справа.
Манипуляции с Corona Proxy в разделе Modify
Помимо параметров в окне Corona Proxy Exporter, можно также производить разного рода манипуляции на панели управления справа, в разделе Modify. Поэтому, познакомимся и с ними.
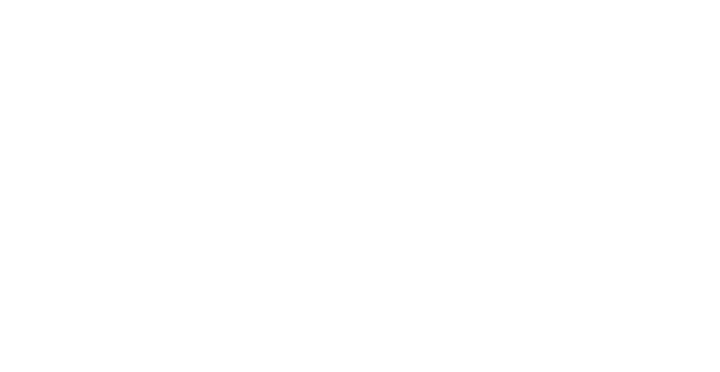
Stats
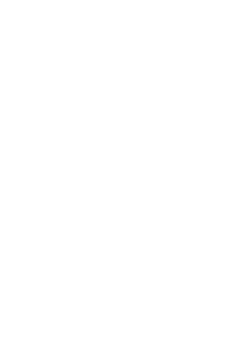
- Stats — в данном окошке вы можете видеть определенного рода информацию о вашем прокси-объекте.
- Pick from scene… — нажатие данной кнопки позволяет выбрать любой объект в из вашей сцены для последующего его преобразования в прокси-формат. Если вы нажимаете на эту кнопку, кликаете по нужному вам объекту в сцене, но ничего не происходит, то необходимо нажать на панели инструментов кнопку Add CProxy.
- Load from file… — нажатие данной кнопки позволяет загрузить в сцену ранее сохраненный прокси-файл с любым объектом. Однако стоит помнить о том, что он загрузится без материалов, поэтому не рекомендуется использовать подобный метод загрузки.
Ниже предыдущей кнопки находится строка с расположением данного объекта прокси-формата.

Viewport display
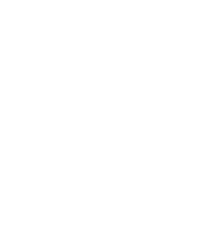
- Method — этот параметр позволяет выбирать тип отображения объекта во вьюпорте, преобразованного в прокси-формат. Всего таких типов 4:
- Solid bounding box — этот тип превратит преобразованный в прокси-формат объект в одноцветную 3D-модель в форме куба.
- Wire bounding box — этот тип превратит преобразованный в прокси-формат объект в прозрачную 3D-модель в форме куба.
- Point cloud — этот тип превратит преобразованный в прокси-формат объект в своеобразное облако из точек, максимально повторяющее форму первоначального объекта в зависимости от количества этих точек.
- Full mesh — этот тип оставит вид первоначального объекта даже после преобразования в прокси-формат. Не рекомендуется использовать, так как особой практической пользы не несет.
- Point cloud [%] — этот параметр позволяет задать процентное значение отображаемых точек, при выбранном типе отображения объектов во вьюпорте Point cloud.
- Keep in memory — наличие галочки позволяет интегрировать кеш прокси-объектов в вашу оперативную память устройства. Не рекомендуется использовать данную возможность, если у вас небольшое количество оперативной памяти, так как кеш прокси-объектов может потреблять практически всю имеющуюся у вас память, что еще больше замедлит работу в проекте. Данный пункт равнозначен пункту Cache in RAM из окна параметров Corona Proxy Exporter.
- Reload from disk — нажатие данной кнопки приведет к процессу перезагрузки всех прокси-файлов и прикрепленных к ним объектов вместе со сценой.
- Batch convert… — нажатие данной кнопки открывает вашу файловую систему, где вы можете выбрать папку со всеми прокси-объектами, нужными вам, для их последующего обновления на самый актуальный прокси-формат файла (.cgeo). Удобная функция, если у вас завалялись прокси-объекты из предыдущих версий Corona Render в старом формате, так вы сможете автоматически сконвертировать их в актуальный.
- Duplicate to mesh — нажатие данной кнопки создаст копию оригинальной 3D-модели в первоначальном ее состоянии. Очень удобная функция, если вам нужно изменить геометрию этого объекта или произвести другие манипуляции, которые не получится сделать в режиме отображения Point cloud.
Преобразование 3D-объектов в V-Ray Proxy
А теперь посмотрим, как преобразовать 3D-объекты в прокси-формат, если вы пользуетесь рендер-движком V-Ray:
→ Выделите объект или несколько объектов, которые нужно сконвертировать в прокси-формат, кликнув по ним левой кнопкой мышью с зажатой клавишей CTRL.
→ Затем, кликнете правой кнопкой мыши по рабочей области (вьюпорту).
→ Во всплывающем списке найдите пункт V-ray mesh export и кликните по нему. Если вы не можете найти данный пункт в списке, то убедитесь, что вы выбрали V-Ray как рендер-движок. Для этого кликнете на панели задач по вкладке Rendering, затем на Render setup… (или просто нажмите на горячую клавишу F10), а в появившемся окне выберите V-Ray в пункте Renderer.
→ В появившемся меню кликните на кнопку Browse в разделе Folder, указав место, куда будет сохраняться Proxy-файл с информацией о ваших 3D-объектах.
→ Выберите тип преобразования Export all selected objects in a single file.
→ Чуть ниже поставьте галочку по пункту Automatically create proxies.
→ В пункте Faces in preview % указываем процент отображаемых полигонов у выбранного вами объекта после преобразования в прокси-формат. Старайтесь выставлять данное значение пониже для лучшего эффекта.
→ И в конце концов, нажмите на ОК, дождавшись окончания процесса.
→ Затем, кликнете правой кнопкой мыши по рабочей области (вьюпорту).
→ Во всплывающем списке найдите пункт V-ray mesh export и кликните по нему. Если вы не можете найти данный пункт в списке, то убедитесь, что вы выбрали V-Ray как рендер-движок. Для этого кликнете на панели задач по вкладке Rendering, затем на Render setup… (или просто нажмите на горячую клавишу F10), а в появившемся окне выберите V-Ray в пункте Renderer.
→ В появившемся меню кликните на кнопку Browse в разделе Folder, указав место, куда будет сохраняться Proxy-файл с информацией о ваших 3D-объектах.
→ Выберите тип преобразования Export all selected objects in a single file.
→ Чуть ниже поставьте галочку по пункту Automatically create proxies.
→ В пункте Faces in preview % указываем процент отображаемых полигонов у выбранного вами объекта после преобразования в прокси-формат. Старайтесь выставлять данное значение пониже для лучшего эффекта.
→ И в конце концов, нажмите на ОК, дождавшись окончания процесса.
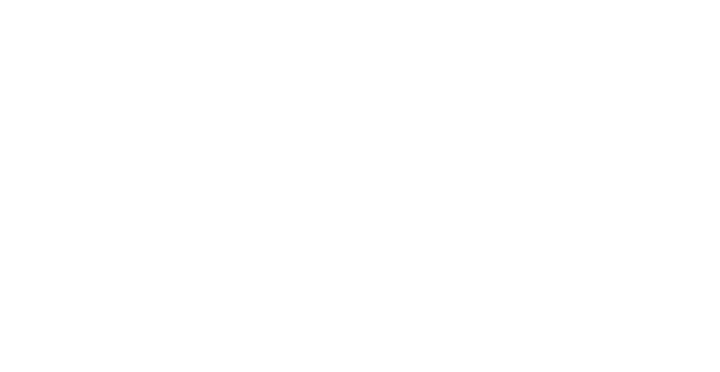
Таким образом, выбранные вами объекты будут выглядеть менее качественно, так сказать низкополигонально, по-максимуму снимая нагрузку с вашего компьютера. На этом быстрое достижение нужного результата подходит к концу. Если вам нужны более тонкие настройки и подробности о возможностях Proxy, то вы можете найти их ниже в статье.
Чтобы оставаться в курсе последних новостей и изменений в 3D и Нейросетей, подпишись на Telegram-Канал Основателя 3D Club - Семена Красинцева. Анонсы, бонусы, бесплатные уроки - все это Семен анонсирует в своем канале. Ждем вас!
Манипуляции с V-Ray Proxy в разделе Modify
Также как и в случае с Corona Proxy Exporter разработчики не обделили вниманием всеразличные параметры V-Ray Proxy. Если в окне V-Ray mesh export по аналогии с Corona Proxy Exporter еще все понятно и остальные параметры, имеющиеся там к нашей теме особо не относятся (если интересно, то интуитивно все соответствует своим названиям и работает по аналогии с функционалом Corona Proxy Exporter), то вот раздел Modify включает в себя обилие разного рода параметры, которые мы с вами сейчас и посмотрим.
Proxy files
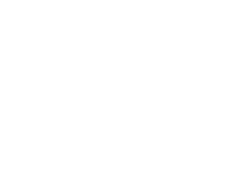
- Mesh file — нажатие данной кнопки открывает окно с вашей файловой системой, где вы можете выбрать нужный вам меш-файл формата. vrmesh или .abc.
- Preview override — нажатие данной кнопки позволяет выбрать файл, который будет олицетворять нужные вам прокси-объекты при режиме отображения preview from file (edges) и preview from file (faces). То есть, вы можете вручную самостоятельно выбрать нужный вам файл в формате. vmesh или .abc.
- Expand # to frame number — поставив галочку, у вас появится возможность использовать символ решетки (#), чтобы помечать, что загруженный прокси-файл является частью последовательности анимации. Это удобно, если вам нужно, чтобы V-Ray понимал последовательность подгрузки файлов.
Alembic layers
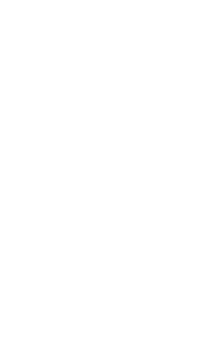
В данном подразделе можно добавлять, так называемые слои к уже имеющемуся прокси-объекту. Каждый слой добавляет определенный перечень параметров, заданных внутри него. Например, такие как обрезка 3D-объекта, изменение его формы, добавление новых частей к нему и т. д. Чтобы сам подраздел был активен для внесения изменений, нужно чтобы в предыдущем подразделе Proxy files вами был добавлен прокси-файл формата .abc.
- Num layers — этот параметр позволяет задавать количественное значение слоев, которые можно добавить.
Proxy params
Данный подраздел включает в себя большое количество основных настроек и параметров для вашего прокси-объекта. Стоит немного больше обратить внимания, так как именно тут вы можете внести определенные изменения даже после процесса преобразования в прокси-объект. А начнем мы с самого первого перечня параметров по работе с отображением прокси-объектов во вьюпорте — Display.
Display
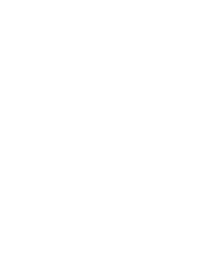
- bounding box — этот тип превратит преобразованный в прокси-формат объект в одноцветную 3D-модель в форме куба.
- preview from file (edges) — этот тип превратит преобразованный в прокси-формат объект в ту форму, которая содержится в файле формата. vrmesh, но при этом отображая только края/ребра объекта.
- preview from file (faces) — этот тип превратит преобразованный в прокси-формат объект в ту форму, которая содержится в файле формата. vrmesh, но при этом отображая только грани объекта.
- point — этот тип превратит преобразованный в прокси-формат объект в форму точки. Не рекомендую использовать данный вариант, так как точка может с легкостью затеряться среди других объектов в сцене, что усложнит ее нахождение, в случае необходимости манипуляции с ней.
- show whole mesh — этот тип превратит преобразованный в прокси-формат объект в первоначальную 3D-модель.
- Preview level — пункт, напрямую связанный с таким инструментом, как Mudbox. В нашем случае не так важен и сильного влияния на результат не оказывает.
- LOD scale — этот параметр позволяет задавать максимальное количество пикселей, которое может охватить ребро, прежде чем оно будет разделено на составные части в совокупности с другими ребрами.
- Scale — этот параметр позволяет быстро масштабировать прокси-объект по координатной оси Z.
- Flip axis — поставив галочку, координатная ось Z заменится на ось Y, тем самым объект ляжет на бок.
Animation
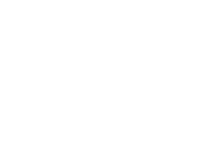
- Payback — этот параметр позволяет выбирать режим воспроизведения анимации. Всего таких режимов 4:
- Loop — этот режим зацикливает анимацию, возвращаясь к первому кадру после завершения.
- Play once — этот режим воспроизводит анимацию только один раз.
- Ping-pong — этот режим зацикливает анимацию, воспроизводя ее в обратном направлении, как только будет достигнут последний кадр, а затем снова воспроизводя ее вперед, когда будет достигнут первый кадр.
- Still — этот режим не воспроизводит никакую анимацию.
- Use alembic offset — наличие галочки устанавливает значение параметра Offset (frames) по умолчанию.
- Offset (frames) — этот параметр позволяет сместить начало анимации на заданное количество кадров. Можно использовать положительные и отрицательные значения соответственно.
- Speed — этот параметр выступает в роли множителя скорости анимации. Отрицательные значения заставляют анимацию воспроизводиться в обратном направлении.
Import
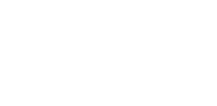
- Import as mesh — нажатие данной кнопки позволяет импортировать геометрию из файла формата. vrmesh, как отдельный объект формата Editable Mesh.
- Use explicit normals — если поставить галочку по данному пункту, то при импорте прокси-объекта в формате файла. vrmesh будет содержаться информация о нормалях этого объекта.
- Weld vertices in result — если поставить галочку по данному пункту, то во время экспорта файла в формате. vrmesh V-Ray может разделить его исходную сетку (объект) на более мелкие фрагменты, которые могут быть загружены независимо друг от друга.
Point cloud
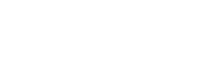
Облака точек обеспечивают упрощенное геометрическое представление сетки (объекта) в виде 3D-дисков с различными уровнями детализации. Каждый уровень состоит из дисков с одинаковой длиной радиуса, которая больше для уровней с меньшей детализацией и меньше для более детализированных. При визуализации объекта уровень геометрии облака точек выбирается в зависимости от расстояния между объектом и камерой; для удаленных объектов используются облака точек с более низким разрешением. Таким образом, исходная сетка (объект) заменяется упрощенной геометрией в виде облака из точек с соответствующим уровнем детализации и допускаемым расстоянием.
- Use if present — поставив галочку, вы активируете отображение облака точек, если таковое было задано ранее.
- Level multiplier — данный параметр определяет загружаемые уровни облака путевых точек. Значение 1,0 означает, что уровень загрузки определяется точно расстоянием от камеры до объекта. Значение меньше 1,0 означает, что уровень детализации выше, чем требуется по расстоянию. Значения больше 1,0 означают, что разрешение уровня меньше, чем разрешение, определяемое расстоянием. Значение 0,0 означает, что уровень облака точек не загружается, а вместо этого отображается исходная сетка (объект).
Particles
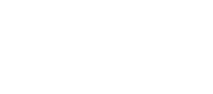
- Render mode — этот параметр позволяет задавать режим отображения частиц. Всего таких режимов 3:
- Sphere — режим отображения, при котором частицы будут отображаться в виде сфер.
- Point — режим отображения, при котором частицы будут отображаться в виде точек.
- Emit only — режим отображения, при котором частицы будут только испускать луч.
- Scale mode — этот параметр позволяет задавать режим масштабирования частиц. Всего таких режимов 3:
- Scale only — режим масштабирования, при котором будет изменяться весь размер частиц.
- Radius only — режим масштабирования, при котором будет изменяться только радиус частиц.
- Scale*Radius — режим масштабирования, при котором будет изменяться и размер, и радиус частиц.
Hair
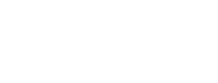
- Tessellate hair — если поставить галочку по данному пункту, то будет активирована динамическая тесселяция с использованием длины ребер в случаях частиц волос, травы, ворса и прочего на 3D-объектах и плоскостях.
- Edge length — этот параметр регулирует длину ребер при использовании динамической тесселяции.
Proxy mesh visibility
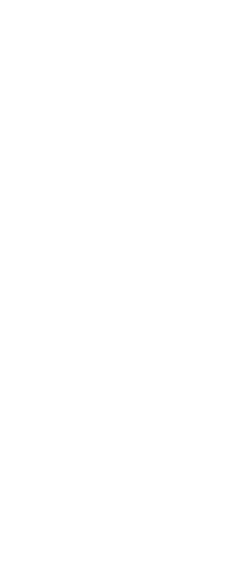
Параметры данного подраздела управляют видимостью прокси-компонентов, когда в одном файле формата. vrmesh хранится более одной сетки (объекта). Видимостью можно управлять либо по именам объектов, либо по идентификаторам объектов (ID).
- List type — этот пункт позволяет выбирать нужное действие для объектов в списке:
→ Exclude — если этот параметр включен, выбранные объекты из списка будут исключены из видимости во вьюпорте вашей сцены.
→ Include — если этот параметр включен, только выбранные объекты из списка будут видимы во вьюпорте вашей сцены.
→ Include — если этот параметр включен, только выбранные объекты из списка будут видимы во вьюпорте вашей сцены.
- Object name list — в данном окошке вы можете наблюдать список названий всех ваших прокси-частей, имеющихся в вашем прокси-объекте.
- Object id list — в данном окошке вы можете наблюдать список идентификаторов (ID) всех ваших прокси-частей, имеющихся в вашем прокси-объекте.
Proxy hair visibility
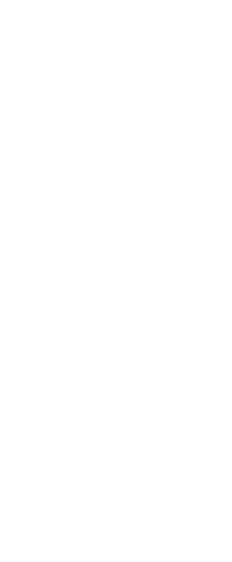
Параметры данного подраздела управляют видимостью прокси-компонентов, таких как волосы, трава, ворс и прочая растительность. Самой же видимостью можно управлять либо по именам объектов, либо по идентификаторам объектов (ID).
- List type — этот пункт позволяет выбирать нужное действие для объектов в списке:
→ Exclude — если этот параметр включен, выбранные объекты из списка будут исключены из видимости во вьюпорте вашей сцены.
→ Include — если этот параметр включен, только выбранные объекты из списка будут видимы во вьюпорте вашей сцены.
→ Include — если этот параметр включен, только выбранные объекты из списка будут видимы во вьюпорте вашей сцены.
- Object name list — в данном окошке вы можете наблюдать список названий всех ваших прокси-частей, имеющихся в вашем прокси-объекте.
- Object id list — в данном окошке вы можете наблюдать список идентификаторов (ID) всех ваших прокси-частей, имеющихся в вашем прокси-объекте.
Proxy particle visibility
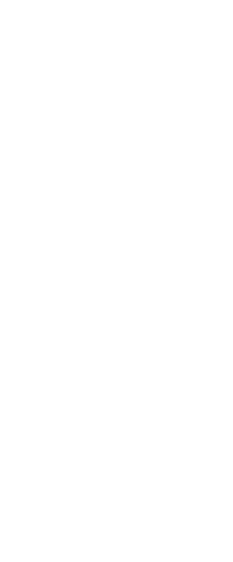
Параметры данного подраздела управляют видимостью частиц и других эффектов, добавленных вами. Самой же видимостью можно управлять либо по именам объектов, либо по идентификаторам объектов (ID).
List type — этот пункт позволяет выбирать нужное действие для объектов в списке:
List type — этот пункт позволяет выбирать нужное действие для объектов в списке:
→ Exclude — если этот параметр включен, выбранные объекты списка будут исключены из видимости во вьюпорте вашей сцены.
→ Include — если этот параметр включен, только выбранные объекты списка будут видимы во вьюпорте вашей сцены.
→ Include — если этот параметр включен, только выбранные объекты списка будут видимы во вьюпорте вашей сцены.
- Object name list — в данном окошке вы можете наблюдать список названий всех ваших прокси-частей, имеющихся в вашем прокси-объекте.
- Object id list — в данном окошке вы можете наблюдать список идентификаторов (ID) всех ваших прокси-частей, имеющихся в вашем прокси-объекте.
Alembic params
В данном подразделе содержатся элементы управления прокси-объектами, если вы подгрузили alembic-файл формата .abc для манипуляций с ним. Давайте рассмотрим имеющийся перечень параметров.
General
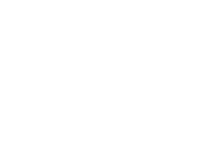
- Starting object — в данной строке вы можете задать начальный путь к alembic-файлу, то есть путь к компоненту в структуре иерархии сетки (объекта).
- Use full names — если поставить галочку по данному пункту, то полный путь к каждому набору геометрии в alembic-файле будет отображаться в списках видимости прокси-объектов: волос, травы, ворса и частиц. Эта опция особенно полезна, когда вы хотите определить правильный путь к исходному объекту.
- Recompute bounding box — наличие галочки заставляет V-Ray повторно вычислять ограничивающую рамку объектов (bounding box) для геометрии перед визуализацией. Если этот параметр отключен, V-Ray использует ограничивающую рамку, указанную в alembic-файле. Однако иногда эти ограничительные рамки неверны, и визуализация также будет неправильной. Включите эту опцию, чтобы избежать подобных проблем. Обратите внимание, что этот параметр может замедлить рендеринг, поэтому используйте только с осознанием того, что вы хотите от такой функции.
- Instancing — наличие галочки ускоряет и оптимизирует память во время визуализации alembic-файла, который содержит Instance-объекты.
Mesh
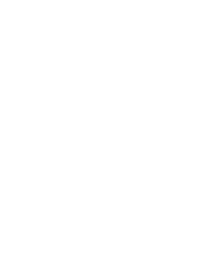
- Compute normals — если поставить галочку по данному пункту, будет активировано принудительное сглаживание нормалей геометрии в тех случаях, когда они изначально не были сглажены.
- Smooth angle — если активирована функция Compute normals, то грани, которые встречаются под углами ниже указанного здесь значения (в градусах), сглаживаются.
- Preview count — этот параметр позволяет регулировать количество граней прокси-объекта, которое будет использоваться для отображения во вьюпорте сцены.
- Subdivide all meshes — наличие галочки разделяет объекты на подчасти.
- Subdiv level — этот параметр регулирует уровень разделения объектов на подчасти.
- Preserve geometry borders — если поставить галочку по данному пункту, то разделенная геометрия будет попадать в границы исходной объекта.
- Subdivide UVs — если поставить галочку по данному пункту, то объекты типа UV тоже будут разделяться.
- Preserve map borders — этот параметр позволяет выбрать, какие карты остануться незименными. Выбрать можно один из трех вариантов:
- None — при выборе данного варианта, все карты будут меняться.
- Internal — при выборе данного варианта, будут сохраняться только внутренние части карт.
- All — при выборе данного варианта, будут сохраняться все части карт.
Hair
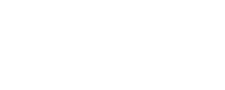
- Preview count — этот параметр позволяет регулировать количество граней прокси-объектов (волос, ворса и прочей растительности), которое будет использоваться для отображения во вьюпорте сцены.
- Width multiplier — этот параметр регулирует ширину этой самой растительности при рендеринге.
Particles
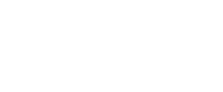
- Preview count — этот параметр позволяет регулировать количество граней прокси-частиц, которое будет использоваться для отображения во вьюпорте сцены.
- Width multiplier — этот параметр регулирует ширину этих частиц при рендеринге.
Облегчаем себе работу с Proxy различными скриптами и инструментами
Помимо всего того, что вы узнали выше, полезные инструменты и функции на этом не заканчиваются. Если у вас еще не разболелась голова, то я хочу поделиться с вами парочкой интересных дополнений к основным инструментам, чтобы максимально облегчить взаимодействие с Proxy. Ну или как минимум отвечу часто возникающие вопросы, если у вас уже появились подобные.
Скрипт Corona Proxy Lister
Когда в вашей сцене большое количество прокси-объектов, то работа с ними может быть проблематична. Особенно это заметно, когда нужно разом применить разные параметры сразу к группе прокси-объектов, не выполняя это по отдельности. В таких случаях тоже есть выход.
Corona Proxy Lister — это удобный скрипт, позволяющий взаимодействовать со всеми прокси-объектами в вашей сцене одновременно. Весь его функционал мы изучили в одноименной статье, можете перейти по ссылке и ознакомиться.
Corona Proxy Lister — это удобный скрипт, позволяющий взаимодействовать со всеми прокси-объектами в вашей сцене одновременно. Весь его функционал мы изучили в одноименной статье, можете перейти по ссылке и ознакомиться.
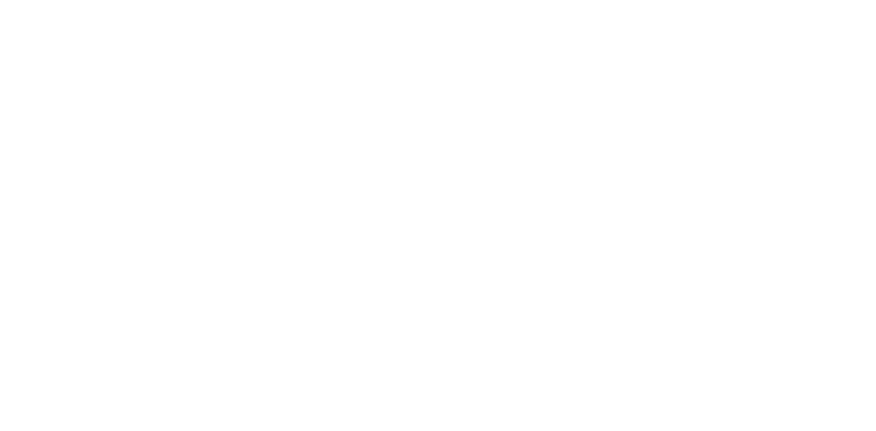
Процесс переноса HDRI-карт из 3D Hamster в 3ds Max
Инструмент Corona Converter для конвертации V-Ray Proxy в Corona Proxy
Да, даже такое можно сделать. Более того, ничего не нужно скачивать или устанавливать. Corona Converter уже встроен в оболочку Corona Render. Остается только найти и воспользоваться им.
Это весьма полезный инструмент, особенно когда вы, например, скачали какой-нибудь набор с 3D-моделями растительности, а там все в V-Ray Proxy, что делает невозможным рендеринг этих моделей через Corona Render. Для меня это очень удобная возможность, так как я пользуюсь именно Corona Render.
А делается это довольно просто. Чтобы сконвертировать любой прокси-объект формата V-Ray Proxy в Corona Proxy, вам надо:
Это весьма полезный инструмент, особенно когда вы, например, скачали какой-нибудь набор с 3D-моделями растительности, а там все в V-Ray Proxy, что делает невозможным рендеринг этих моделей через Corona Render. Для меня это очень удобная возможность, так как я пользуюсь именно Corona Render.
А делается это довольно просто. Чтобы сконвертировать любой прокси-объект формата V-Ray Proxy в Corona Proxy, вам надо:
→ Выделить нужные вам объекты и кликнуть правой кнопкой мыши по рабочей области.
→ Найти в появившемся списке Corona Converter и кликнуть по нему. Если не можете найти тут, то кликнете по соответствующей кнопке на панели инструментов.
→ В открывшемся меню поставить галочку по пункту convert Proxies (popup dialog) и нажать на большую кнопку Start Conversion.
→ Затем появится окошко, где вам будет предложено изменить путь сохранения прокси–файлов или оставить без изменений. Поступаете так, как вам нужно и нажимаете на Convert Proxies.

По окончании процесса конвертации, все ваши прокси-объекты формата V-Ray Proxy станут Corona Proxy. Да-да, снова буквально за пару кликов: D
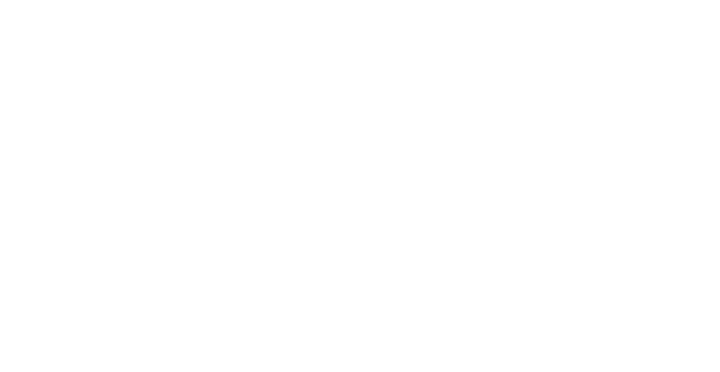
Собственно говоря, вот такими нехитрыми способами можно максимально облегчить свою сцену и лишний раз не тратиться на компьютерные комплектующие, особенно в такое тяжелое время майнинг-бума. Ну, а если хотите посмотреть наглядное применение Proxy у других тридешников, то могу порекомендовать пару видеороликов, которые в достаточной мере раскрывают пользу этого инструмента:
Применение Corona Proxy
Применение V–Ray Proxy
Как вывести счетчик кадров и количество полигонов на вьюпорт
И пока не забыл, я покажу вам простой лайфхак: как вывести счетчик FPS на вашу рабочую область вместе с количеством полигонов, которые имеются у вас в сцене. Очень удобная штука, наглядно показывающая результат после манипуляций с Proxy. Будете всегда видеть из скольки полигонов состоит тот или иной 3D-объект, сколько в общем полигонов имеется в сцене и какое количество кадров в секунду может обработать ваш компьютер в активном вьюпорте. Рекомендую использовать FPS-монитор в любом вашем 3D-проекте. Это всегда помогает понять насколько все хорошо с оптимизацией сцены.
Вам всего лишь нужно нажать на цифру 7 на вашей клавиатуре и вы сразу увидите желтые показатели в левом верхнем углу вашего активного вьюпорта:
А еще, чтобы проще было ориентироваться и понимать какие объекты насчитывают в себе определенное количество вышеупомянутых значений, можно добавить такие же статистические данные к отдельным объектам. То есть, при нажатии на них, рядом с основным графиком вы будете наблюдать их количественное значение вертексов и полигонов. Для этого, вам нужно сделать пару кликов:
Вам всего лишь нужно нажать на цифру 7 на вашей клавиатуре и вы сразу увидите желтые показатели в левом верхнем углу вашего активного вьюпорта:
- Polys — этот пункт отображает количество полигонов в сцене.
- Verts — этот пункт отображается количество вертексов в сцене.
А еще, чтобы проще было ориентироваться и понимать какие объекты насчитывают в себе определенное количество вышеупомянутых значений, можно добавить такие же статистические данные к отдельным объектам. То есть, при нажатии на них, рядом с основным графиком вы будете наблюдать их количественное значение вертексов и полигонов. Для этого, вам нужно сделать пару кликов:
- Нажмите на плюсик (+) в левом верхнем углу вашего вьюпорта, рядом с активным типом отображения и выберите пункт Configure Viewports из появившегося списка.
- В открывшемся окне откройте вкладку Statistics и активируйте пункт Total + Selection.
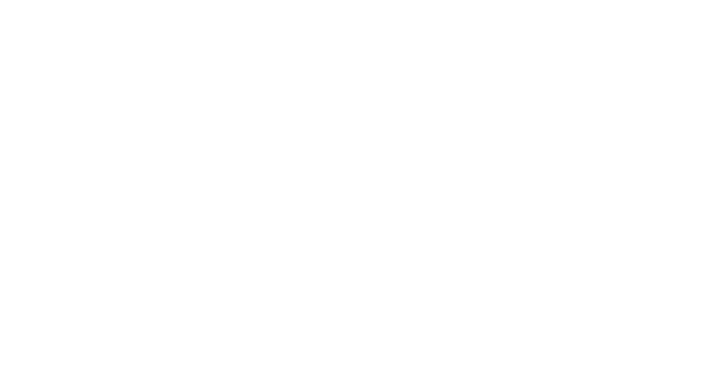
Удивляешься тому, сколько всего можно сделать особо не вникая в дебри 3ds Max? Тогда приходи к нам в 3D CLUB и регистрируйся на бесплатный курс по 3D-моделированию и визуализации. Подобные инструменты и скрипты у нас в порядке вещей, будешь щелкать их как семечки: D
Читайте также
