Концепция трансформации объектов Edit Poly — базовый инструмент изменения объектов в 3ds Max. В этом уроке мы попытаемся коротко, но достаточно наглядно и максимально доступно описать его возможности, чтобы вы могли на практике применять Edit Poly моделирование для создания и редактирования геометрически сложных форм.
Модификатор Edit Poly – тонкости трансформации объектов
20.12.2020•15 мин.
Автор: Александра Соловьева
Разработчики предусмотрели возможность конвертировать в Edit Poly любой объект. Это открывает возможность вносить изменения в его структуру на уровне составных элементов. Конвертация происходит через контекстное меню, которое вызывается нажатием правой клавиши мыши (ПКМ) на предварительно выделенном в видовом окне объекте. Найдите раскрывающееся меню Convert To:, а затем левой клавишей мыши (ЛКМ) щелкните по пункту: Convert To Editable Poly.
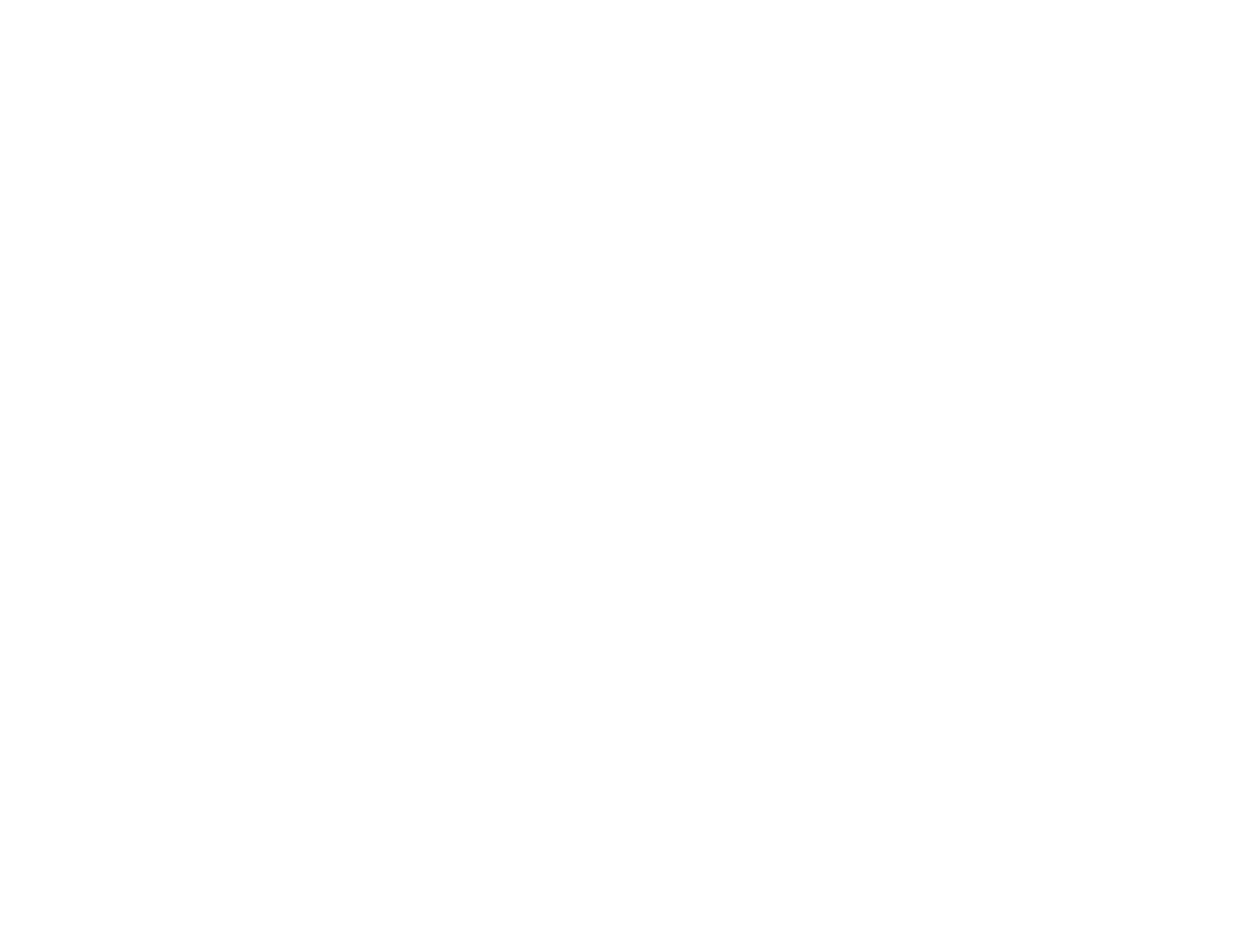
Открываем модификатор Edit Poly
Концепция Edit Poly предполагает наличие у любого объекта 5 составляющих его каркаса — точки (Vertex), полигоны (Polygons) и пр. Для каждого из подобъектов в Edit Poly 3D Max команды существенно отличаются, так как элементы каркаса обладают уникальными характеристиками. Важно понимать, на каком подуровне работать, чтобы выполнить ту или иную трансформацию.
Переключаться между подобъектами можно различными способами:
1. Через кнопки, расположенные в свитке Selection.
Переключаться между подобъектами можно различными способами:
1. Через кнопки, расположенные в свитке Selection.
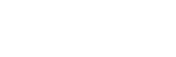
Кнопка Selection
2. Через раскрывающийся список стека модификаторов.
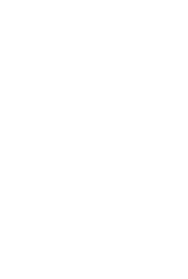
Активный список модификатора
3. Нажимая цифры с 1 по 5 на клавиатуре. Самый удобный способ, но для его использования необходимо помнить последовательность расположения подобъектов в списке.
В первой половине урока мы покажем наиболее важные и часто применяемые функции. Начнем по порядку — с подуровня Vertex. Во второй части статьи будут раскрыты некоторые нюансы работы в Edit Poly, которые облегчат понимание принципа концепции для более осознанных действий по трансформации объектов, а также достижения желаемого результата с минимальными затратами времени и усилий (повышения продуктивности).
В первой половине урока мы покажем наиболее важные и часто применяемые функции. Начнем по порядку — с подуровня Vertex. Во второй части статьи будут раскрыты некоторые нюансы работы в Edit Poly, которые облегчат понимание принципа концепции для более осознанных действий по трансформации объектов, а также достижения желаемого результата с минимальными затратами времени и усилий (повышения продуктивности).
Подуровень VERTEX (вершина, здесь и далее в переводе с англ.)
Инструмент Cut (разрезать) — необходим для создания ребер путем деления полигона. Резать можно от точки к точке или от ребра к ребру. Нарезать дополнительную сетку приходится достаточно часто, чтобы получить возможность для локального редактирования, как правило, — добавления новых более мелких деталей. Любые операции сводятся к манипуляции сеткой, поэтому, работая в Edit Poly 3D Max, как добавить тот или иной элемент нужно знать.
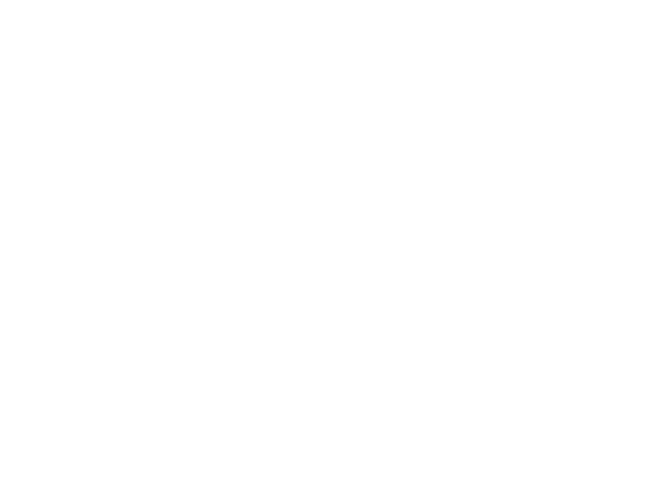
Наглядное создание ребер
Если возникает потребность создать ребро, которое расположено строго вертикально или горизонтально, то нужно использовать инструмент Slice Plane. После его активации в видовом окне появляется плоскость, которая обозначает линию разреза. Установите плоскость в необходимое положение, и нажмите кнопку Slice, чтобы выполнить разрез.
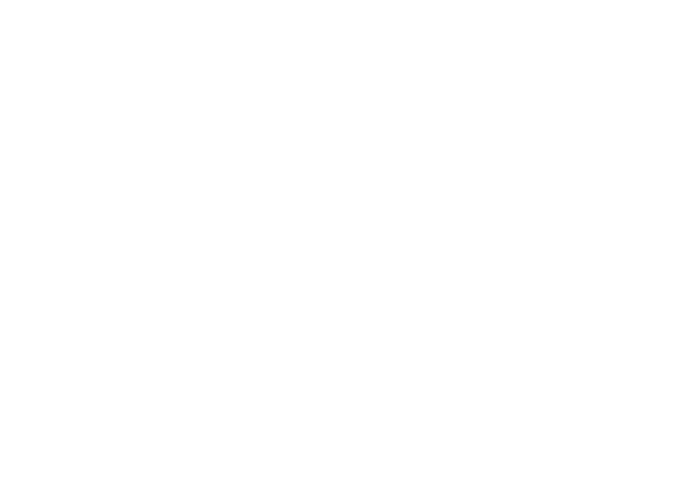
Выполнение разрезов через Slice Plane
Collapse следует использовать для объединения нескольких точек в одну. Для ускорения работы используйте сочетание клавиш Ctrl + Alt + C.
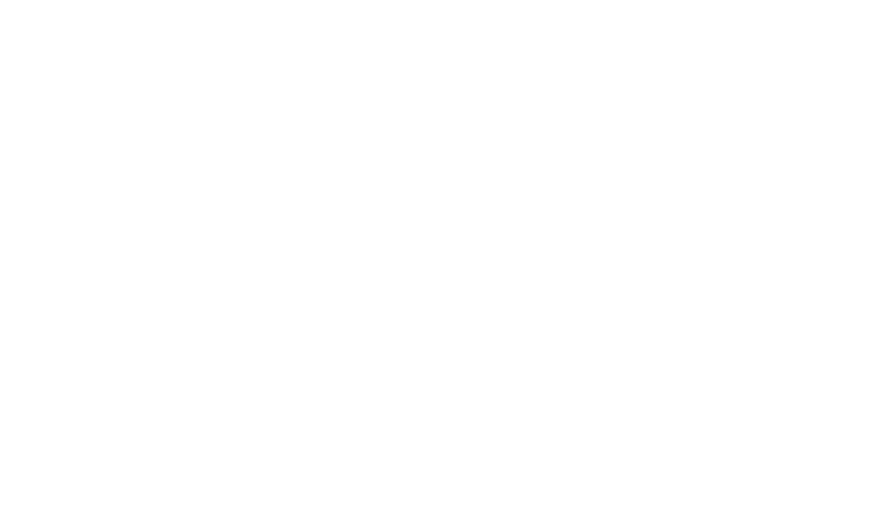
Объединение нескольких точек
Инструмент Collapse объединяет точки в одну, расположенную по усредненным координатам. Это не всегда удобно, более того часто происходит нарушение симметрии или некой закономерности расположения узлов. Это несовсем коректный способ способ удаления точки через Edit Poly. Одна из них в любом случае останется.
Чтобы объединить точки по месту расположения одной из них — используйте инструмент Target Weld (целевое сваривание). В это случае процесс будет происходить под вашим полным контролем.
Чтобы объединить точки по месту расположения одной из них — используйте инструмент Target Weld (целевое сваривание). В это случае процесс будет происходить под вашим полным контролем.
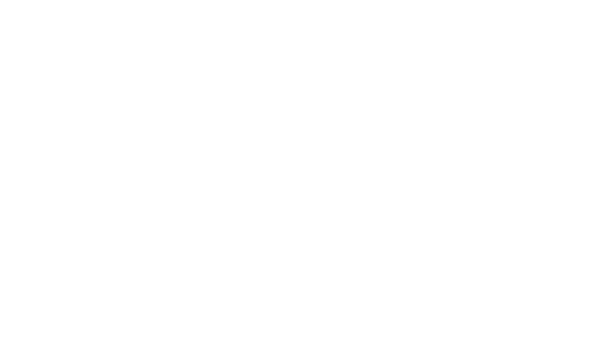
Оптимальный контроль точек через Target Weld
Инструмент Connect (соединение) соединяет 2 точки, которые относятся к одному полигону, новым ребром. Действие аналогично функции рассмотренного ранее Cut, но с одним существенным отличием — это делается не вручную, а значит шанс разрезать полигон как-то не так (например, захватив случайную точку) сводится к минимуму.
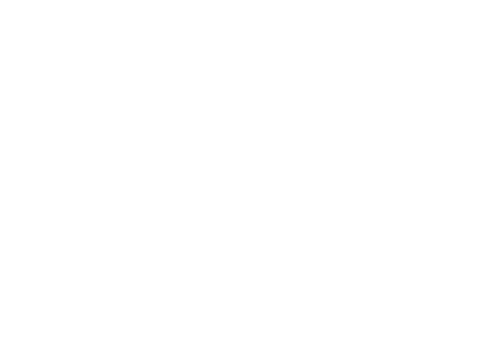
Использование инструмента Connect
Weld (сваривание) автоматически объединяет точки, находящиеся в границах определенной области, размеры которой пользователь задает параметрически в настройках инструмента.
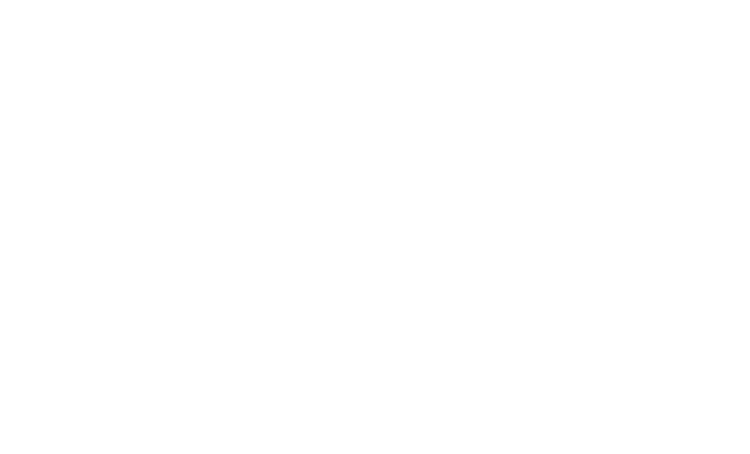
Сваривание точек
Чтобы указать размер области, нужно кликнуть по иконке Settings, которая расположена по соседству с Weld. Обратите внимание, что Settings присутствует у большинства инструментов редактирования элементов.
Make Planar располагает точки строго в одной плоскости. Чтобы управлять процессом, и размещать вершины таким образом, чтобы их координаты совпадали относительно конкретной оси, то ее нужно выбрать принудительно. Например, чтобы они были на одном уровне относительно «земли», нужно нажать клавишу Z.
Make Planar располагает точки строго в одной плоскости. Чтобы управлять процессом, и размещать вершины таким образом, чтобы их координаты совпадали относительно конкретной оси, то ее нужно выбрать принудительно. Например, чтобы они были на одном уровне относительно «земли», нужно нажать клавишу Z.
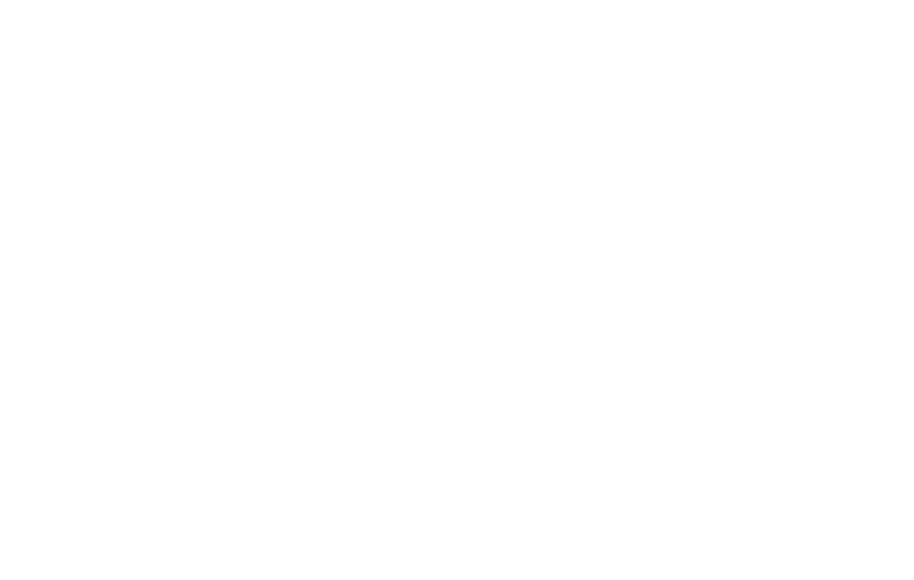
Расположение точек строго в одной плоскости
Чтобы оставаться в курсе последних новостей и изменений в 3D и Нейросетей, подпишись на Telegram-Канал Основателя 3D Club - Семена Красинцева. Анонсы, бонусы, бесплатные уроки - все это Семен анонсирует в своем канале. Ждем вас!
Уровень EDGE (ребра)
Часто применяется техника построения модели, когда активировав подобъектный уровень Edge, создание новых полигонов происходит вытягиванием их из ребер. Попробуйте, как работает данная функция. Создайте Plane (плоскость). Количество сегментов у сторон поставьте равным 1. Откройте список подобъектов. Выберите Edge. Далее выделите ребро, и зажав клавишу Shift потяните его. Образуется новый полигон.
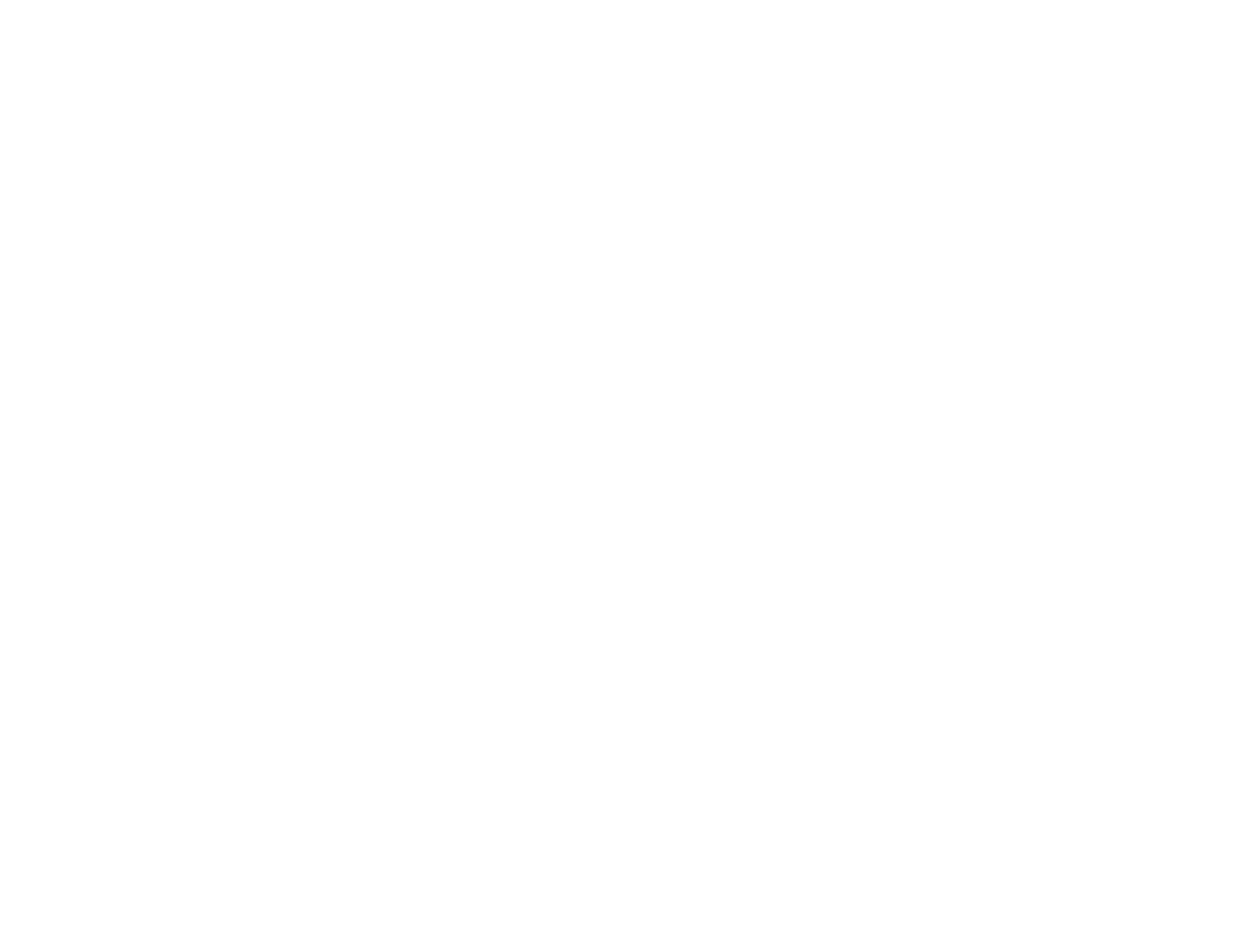
Вытягивание ребер и образование новых полигонов
Connect в 3ds Max Edit Poly — важный и один из наиболее применяемых инструментов. Если выделить два ребра принадлежащих одному полигону, то при помощи Connect можно очень быстро создать еще одно, которое будет идти от середины до середины доноров. Обратите внимание, что если выделить несколько последовательно расположенных элементов, то эффект будет таким же.
Если между двумя ребрами нужно построить несколько сегментов, то через Settings возможно и это.
Если между двумя ребрами нужно построить несколько сегментов, то через Settings возможно и это.
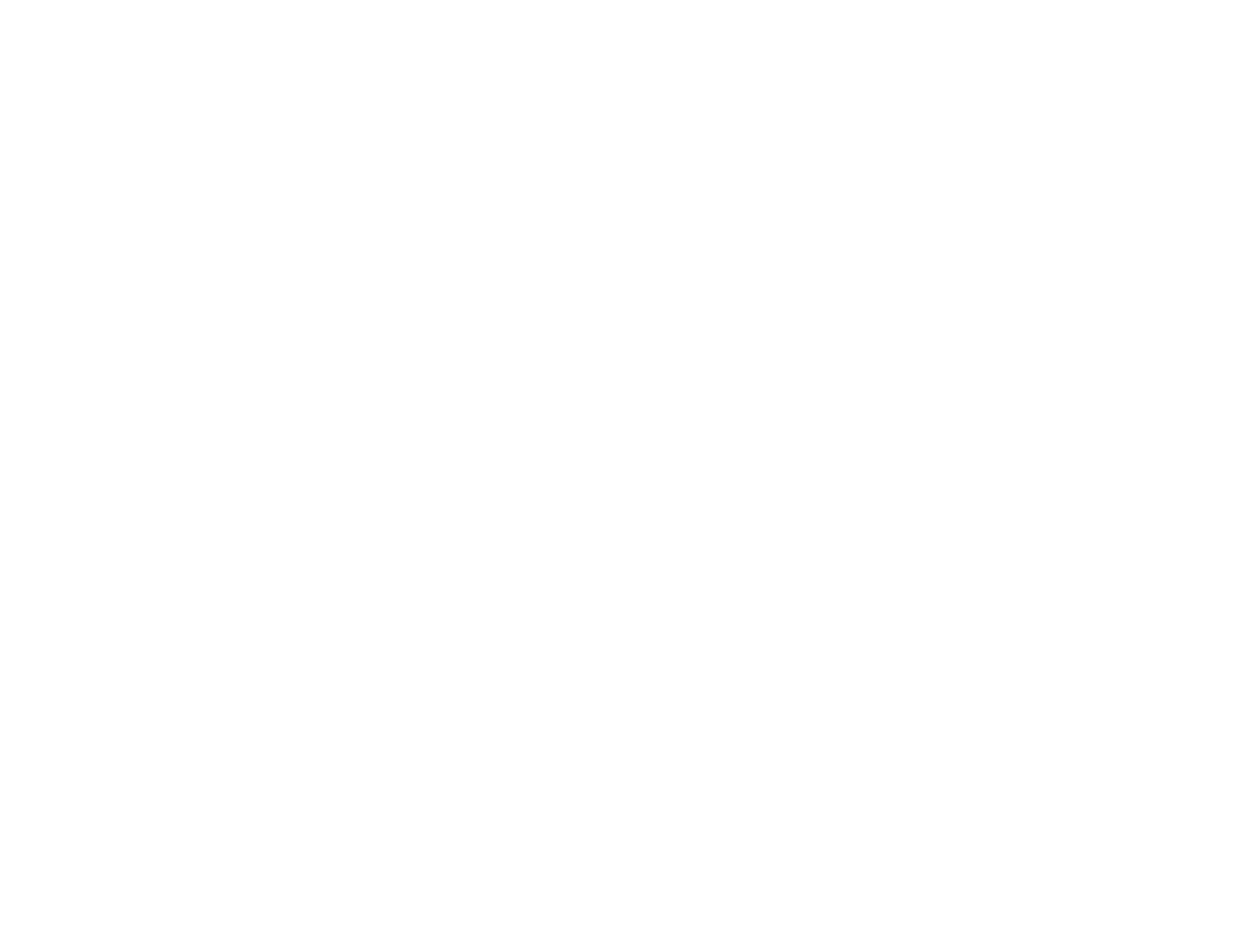
Создание новых ребер
Инструмент Connect помогает создавать новые кольцевые сегменты, что крайне удобно в процессе моделирования.
Очень полезный инструмент Chamfer (фаска) необходим для создания фасок или закруглений вместо выделенных ребер. Параметры нового элемента задаются после нажатия на кнопку Chamfer движением мыши. Если задействовать Settings, то можно ввести параметры фаски числами, а также увеличить количество сегментов.
Очень полезный инструмент Chamfer (фаска) необходим для создания фасок или закруглений вместо выделенных ребер. Параметры нового элемента задаются после нажатия на кнопку Chamfer движением мыши. Если задействовать Settings, то можно ввести параметры фаски числами, а также увеличить количество сегментов.
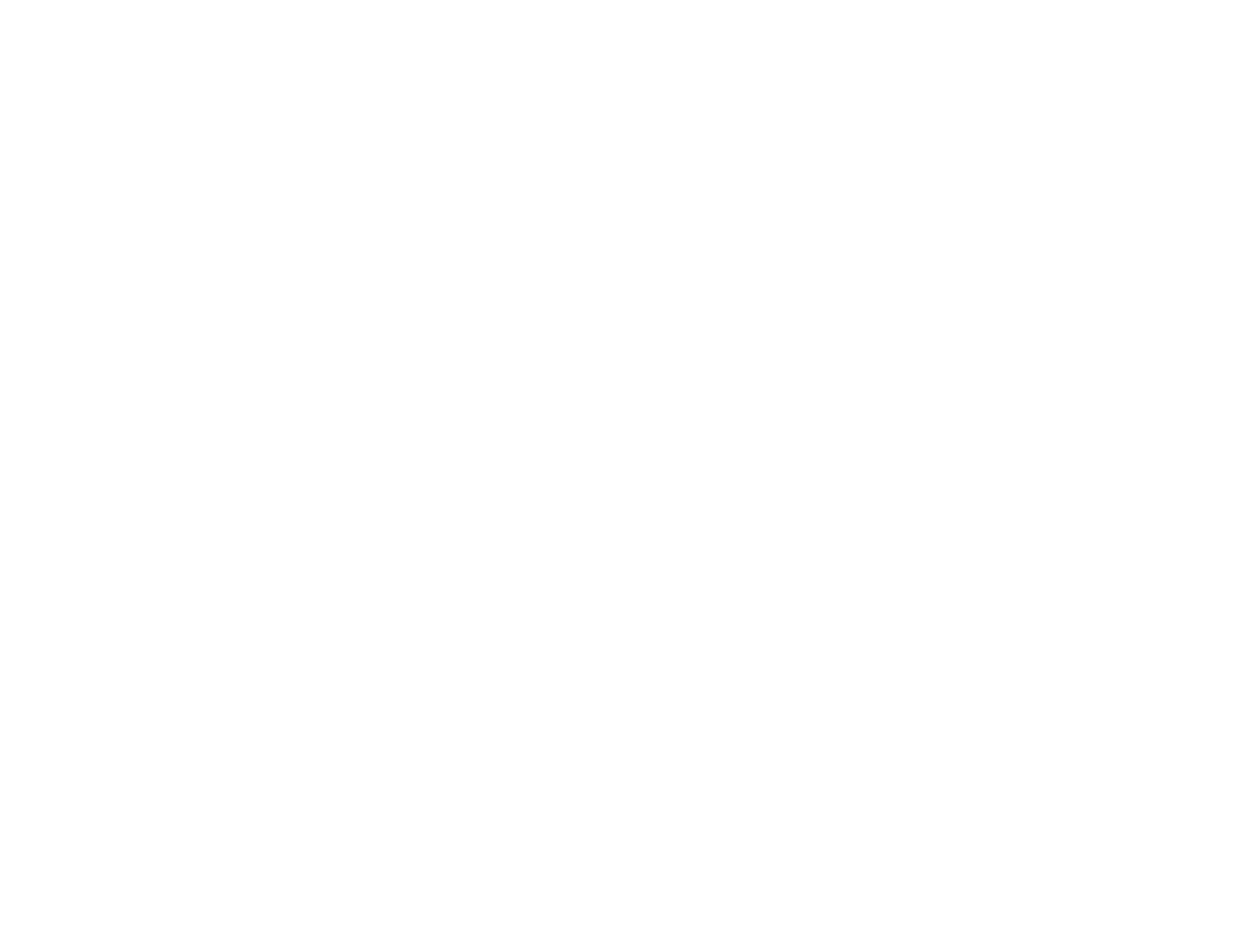
Сглаживание ребер
Bridge (мост). Данный инструмент необходим для построения полигона между двумя ребрами. Также достаточно часто необходимая функция, которую часто используют.
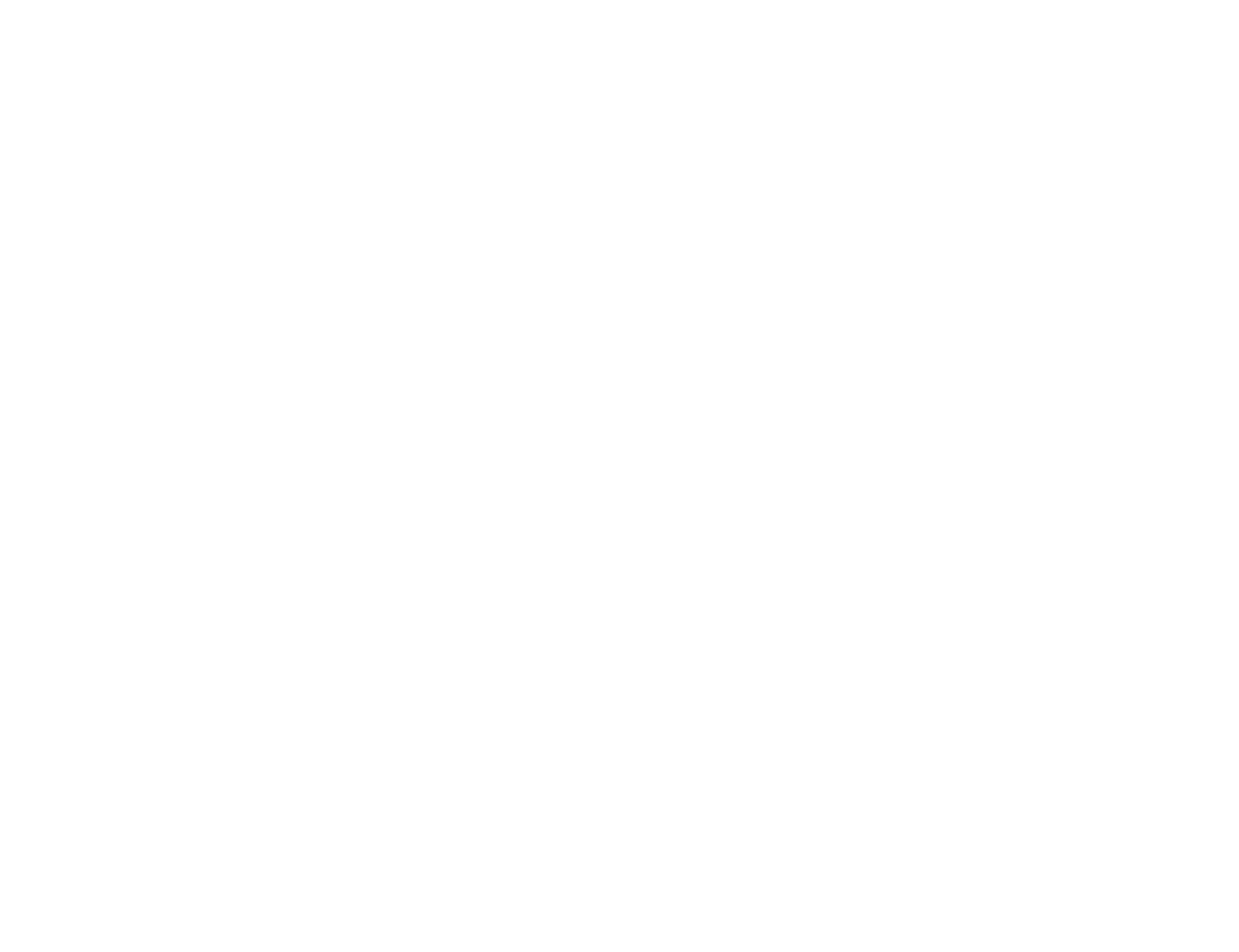
Создание полигонов между ребрами
Create Shape From Selection (создать форму из выделенного) — создает копию выделенных ребер в виде сплайна, который часто используют в качестве направляющей, например, при создании плинтуса из сплайна, полученного из последовательно выделенных ребер плоскости пола.
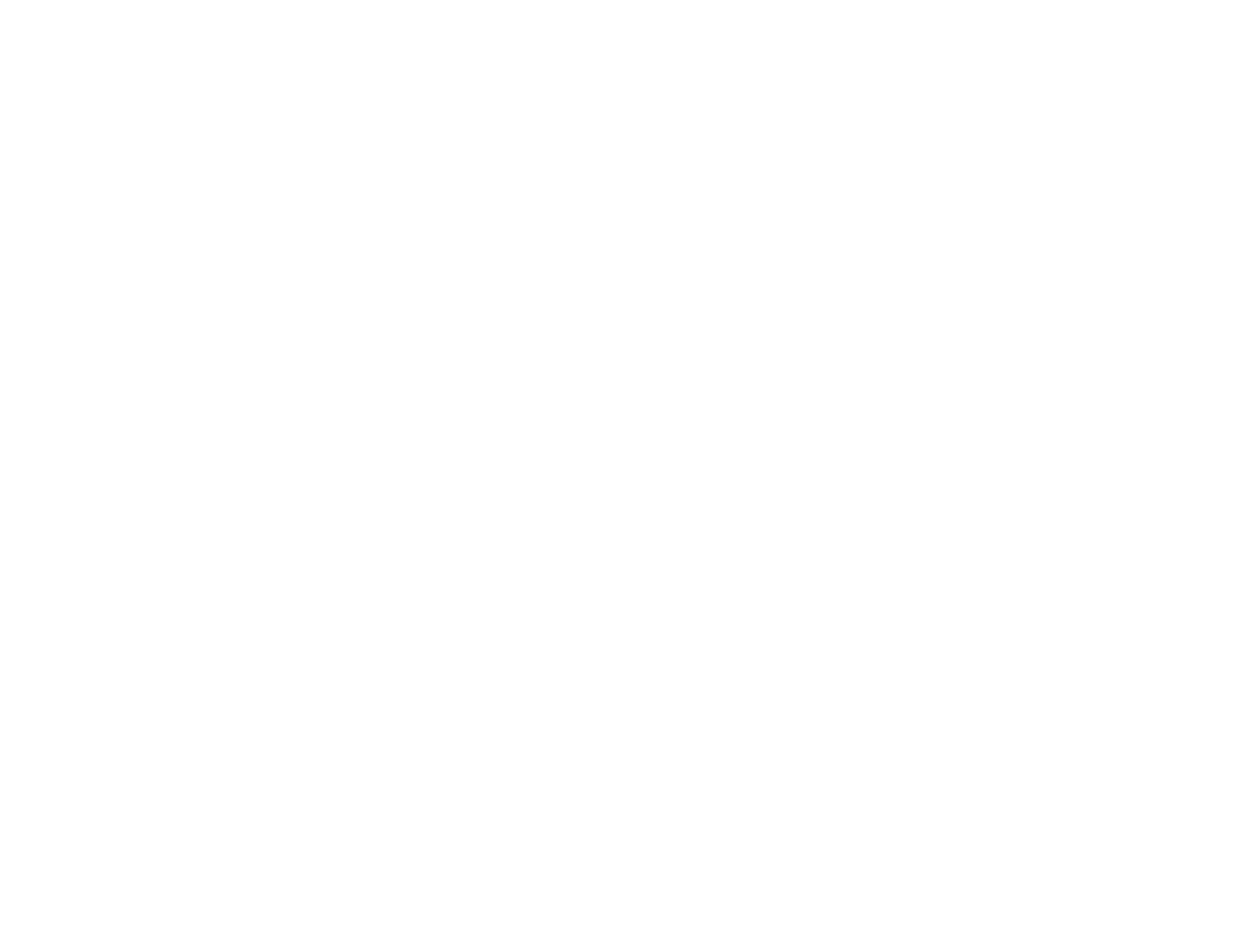
Создание копии – сплайн
Remove (убрать). С помощью этого инструмента модификатора Edit Poly удаляют ребра без разрушения целостности объекта. Удаляет выделенные ребра (используйте быструю клавишу Backspace), при этом оставляя полигоны и точки, если они находились на удаленном ребре. Это важная особенность. «Бесхозные» точки ломают геометрию после сглаживания. На всякий случай лучше всегда использовать сочетание клавиш Ctrl + Backspace, которое удалит ребра с расположенными на них точками.
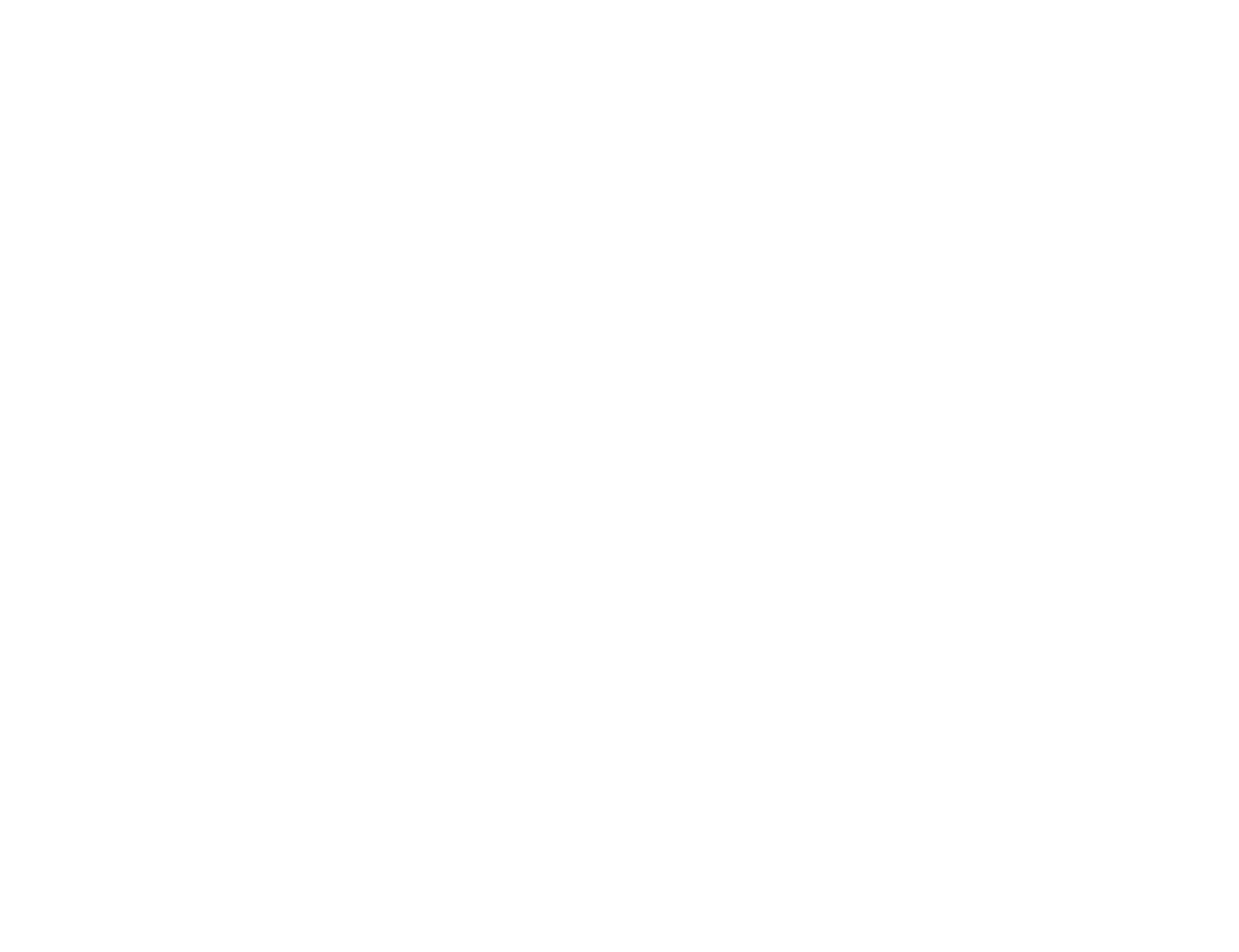
Удаление ребер без разрушения основного объекта
На подуровне Edge вы найдете некоторые инструменты, которые мы описывали при обзоре Vertex, например, Collaps и Weld. Здесь они работают аналогичным образом, но практически никогда не используются. Удобнее это делать оперируя точками.
Border (граница). Одним нажатием выделяются все ребра, расположенные по краям открытых полигонов (то есть не соединенных с другими).
Border (граница). Одним нажатием выделяются все ребра, расположенные по краям открытых полигонов (то есть не соединенных с другими).
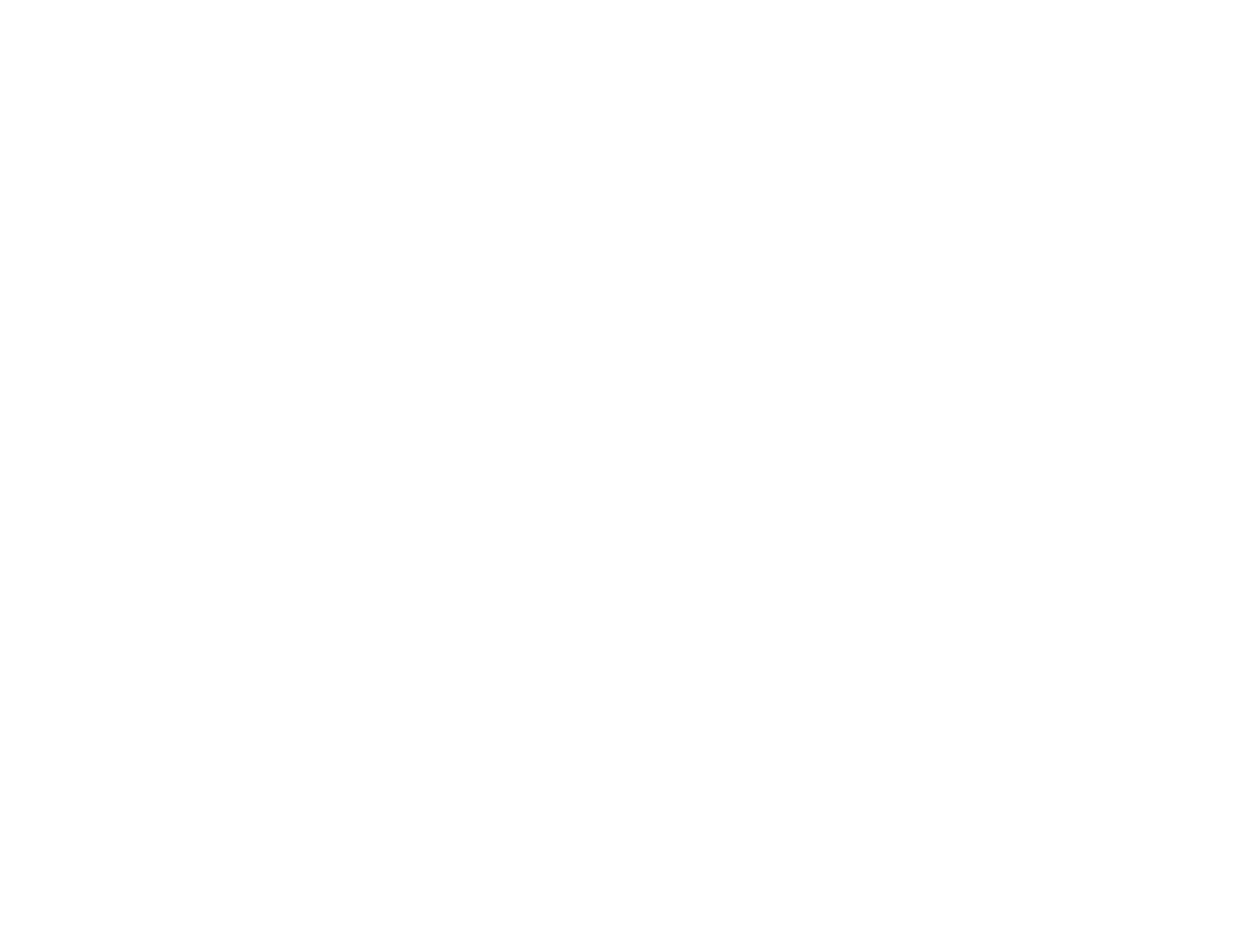
Выделение ребер по краям полигона
Уровень Polygon (полигоны)
Extrude (выдавливание) один из наиболее применяемых инструментов, без понимания действия которого не обойтись. Через Settings задают числовое значение размера выдавливания, а также его направление.
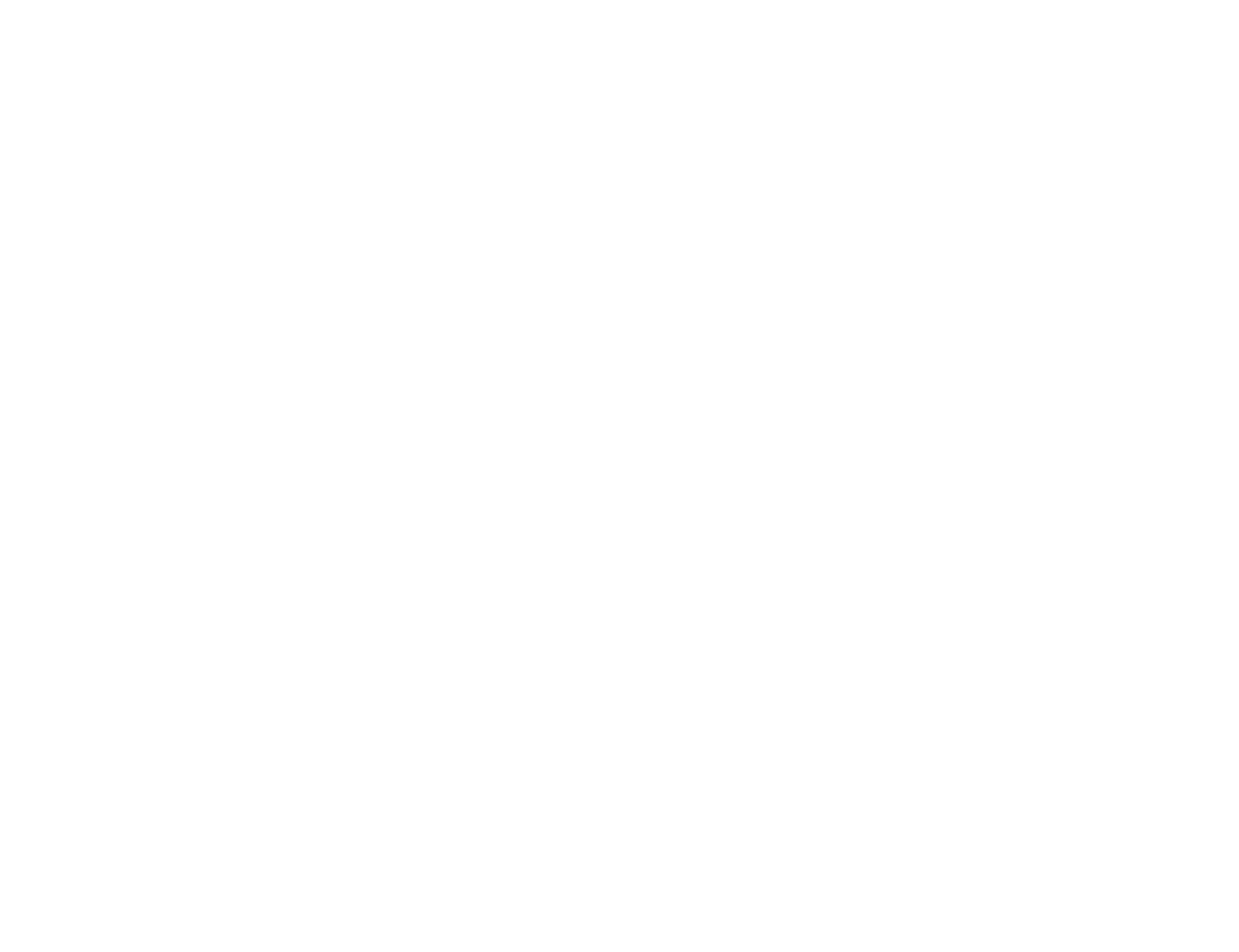
Выдавливание объекта из общего
Inset (вставка). Создает новый полигон внутри другого. Также один из важнейших инструментов, который часто помогает значительно упростить и ускорить моделирование. Через Settings задавайте значение нового полигона или режимом его создания посредством ввода с клавиатуры.
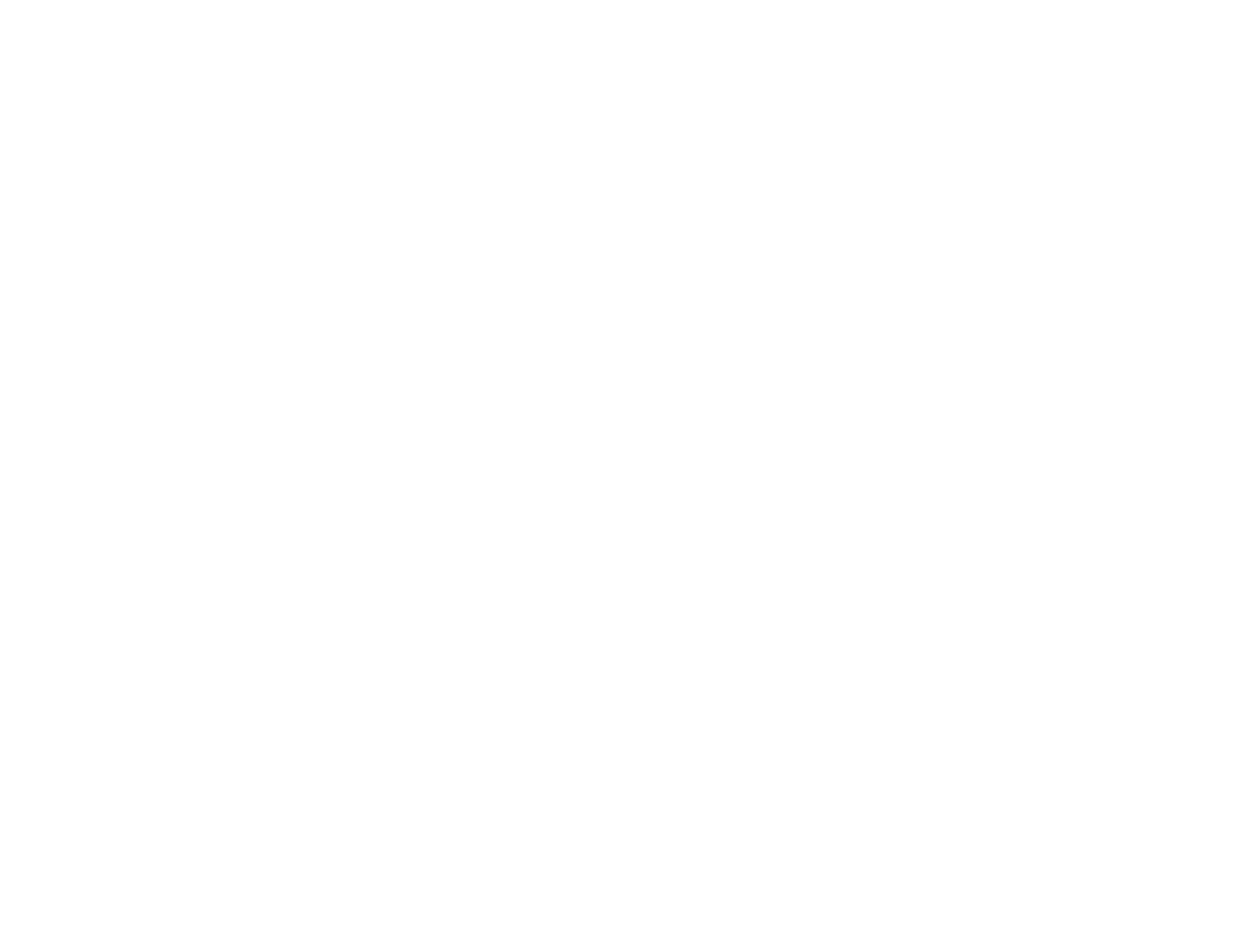
Создание одного объекта в другом – принцип матрешки
Крайне важная группа инструментов — (Выделение)
Как вы поняли, работа с подобъектами возможна только после их выделения. Если модель сложная и объемная, с большим количеством элементов, то сделать это непросто и, как правило, занимает очень много времени. На выручку приходят инструменты из группы (Выделение).
Grow — после нажатия кнопки область выделение увеличивается на 1 ряд полигонов во всех направлениях.
Grow — после нажатия кнопки область выделение увеличивается на 1 ряд полигонов во всех направлениях.
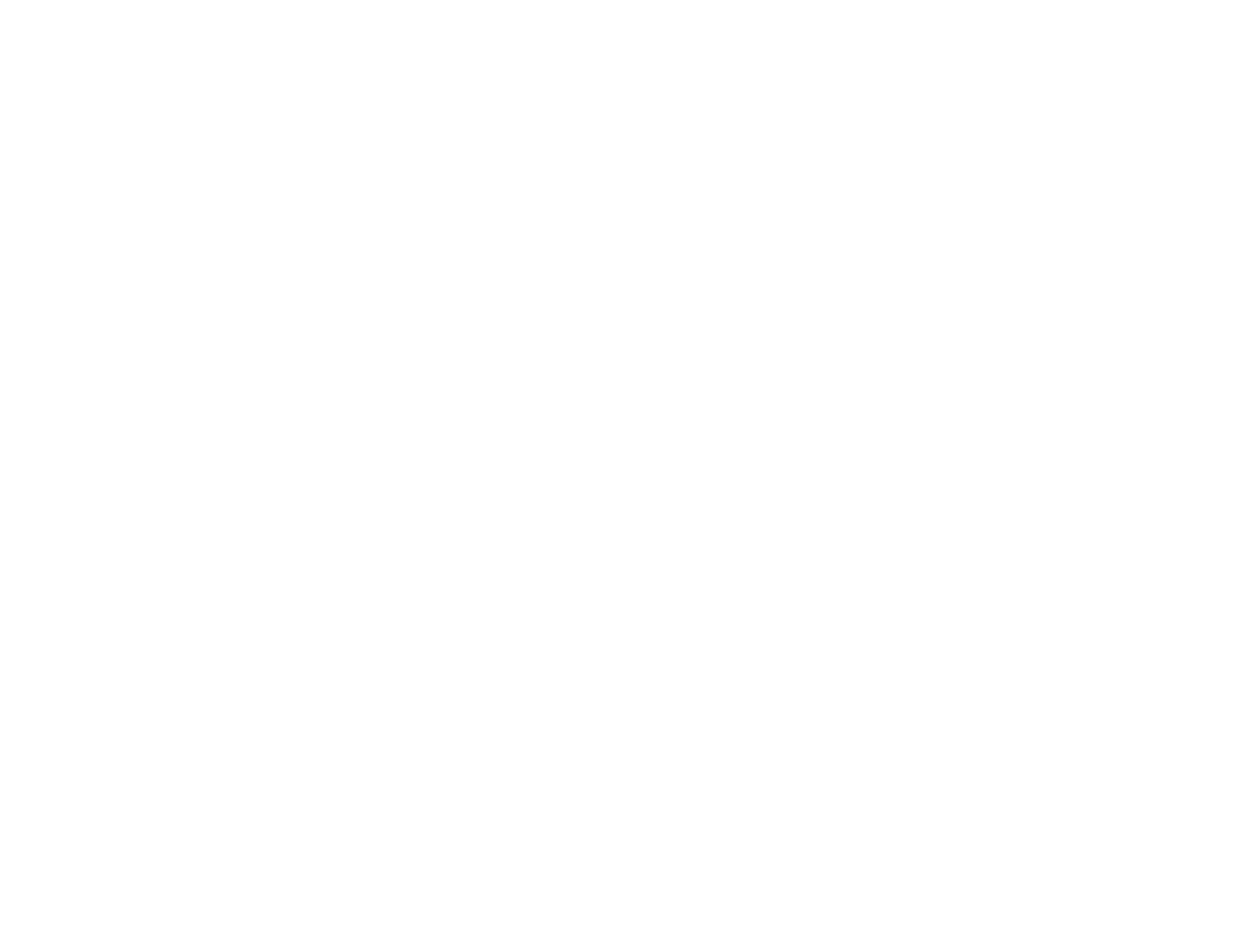
Удобное выделение подобъектов
Shrink — уменьшает область выделения на 1 ряд полигонов.
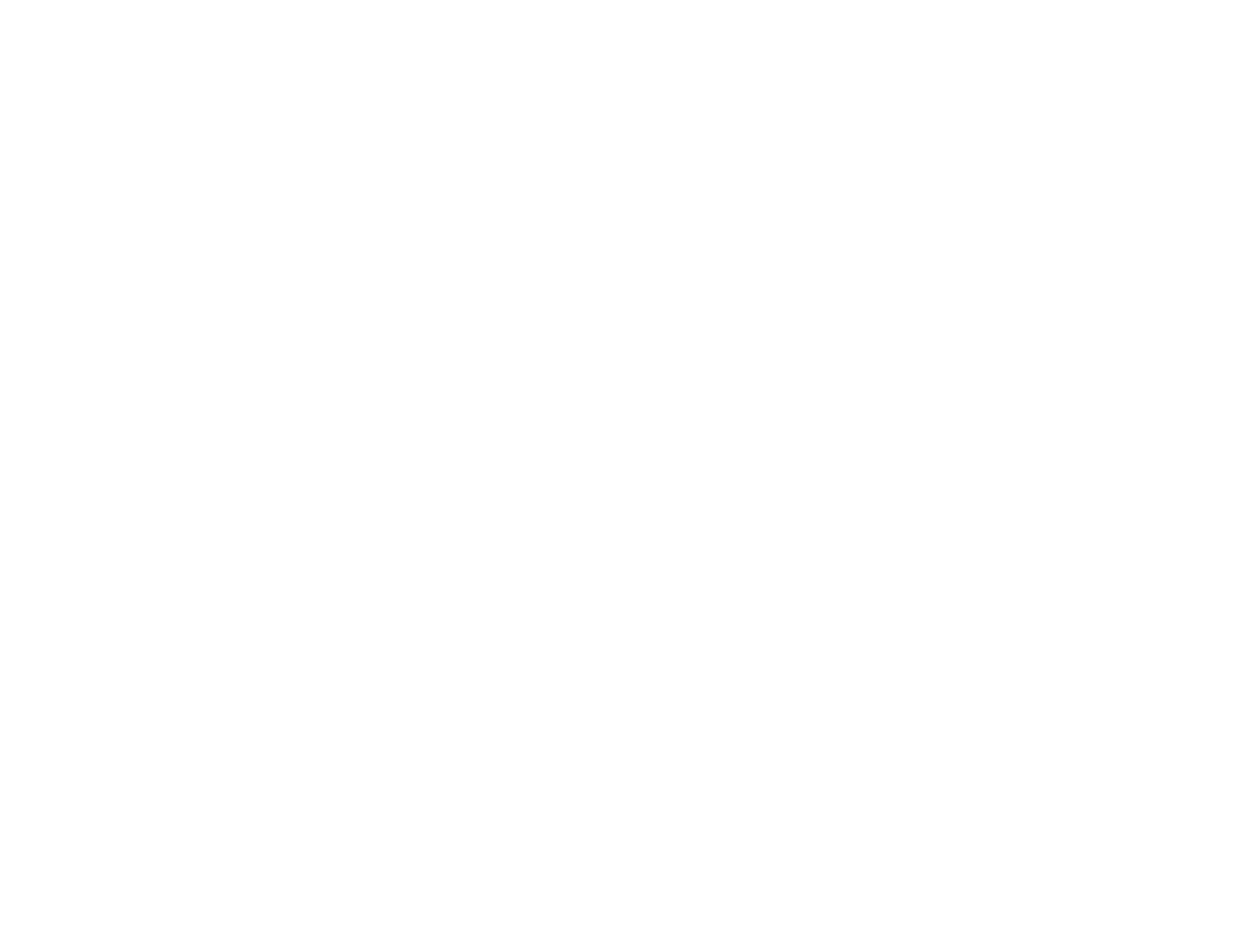
Уменьшение полигона на один ряд
Loop часто применяют на подуровне Edge. Если выделить 1 ребро после чего нажать кнопку Loop, то вы получите последовательный ряд активных и готовых к преобразованию элементов.
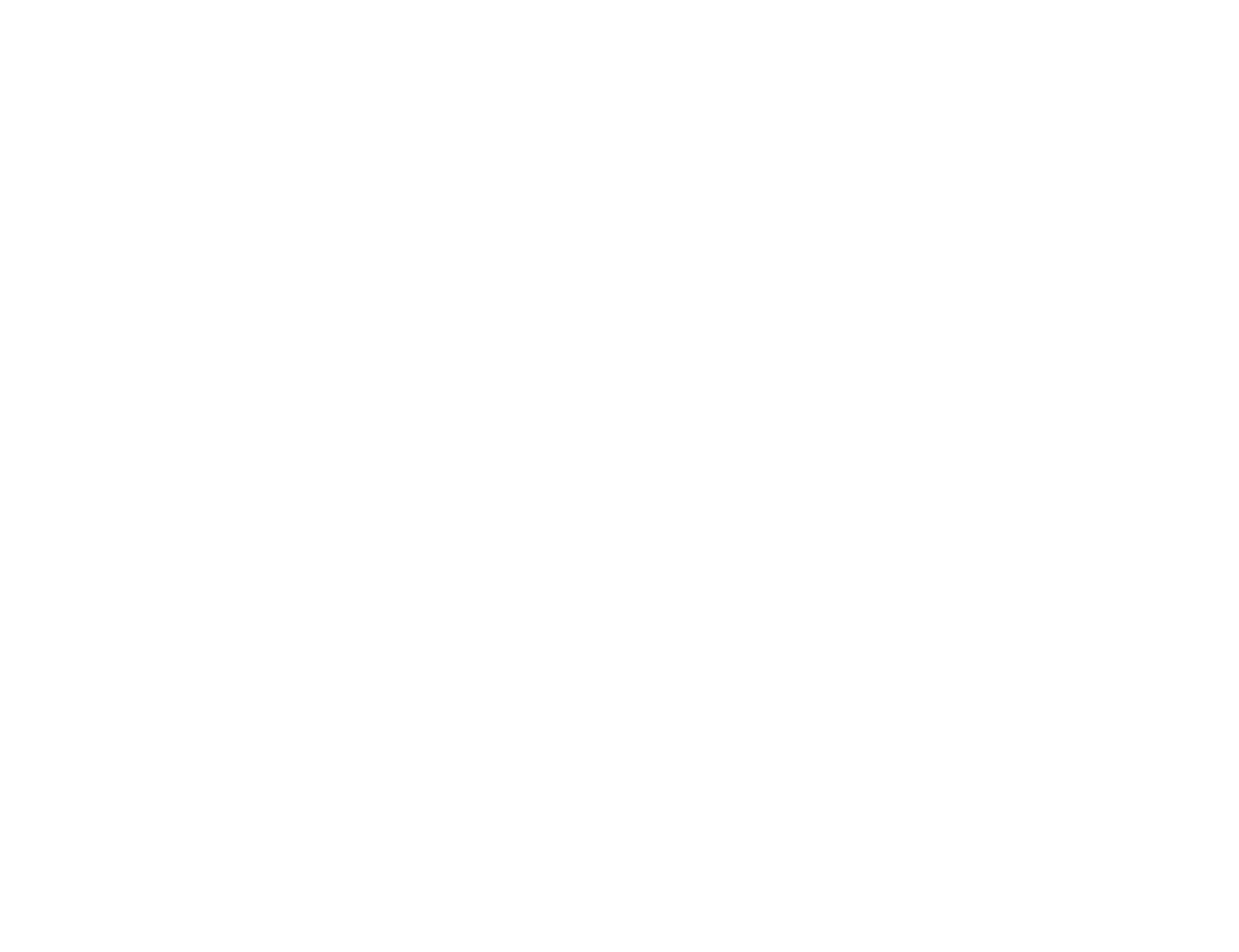
Отображение активных элементов
К сожалению, Loop не универсален. Если на пути встречается точка, из которой выходит 3 или более 5 ребер, то алгоритм не сработает.
С 2013 версии 3ds Max последовательность выделенных ребер можно получить благодаря двойному клику ЛКМ на одном из них.
Команда Ring помогает выделить все параллельные ребра по периметру объекта.
С 2013 версии 3ds Max последовательность выделенных ребер можно получить благодаря двойному клику ЛКМ на одном из них.
Команда Ring помогает выделить все параллельные ребра по периметру объекта.
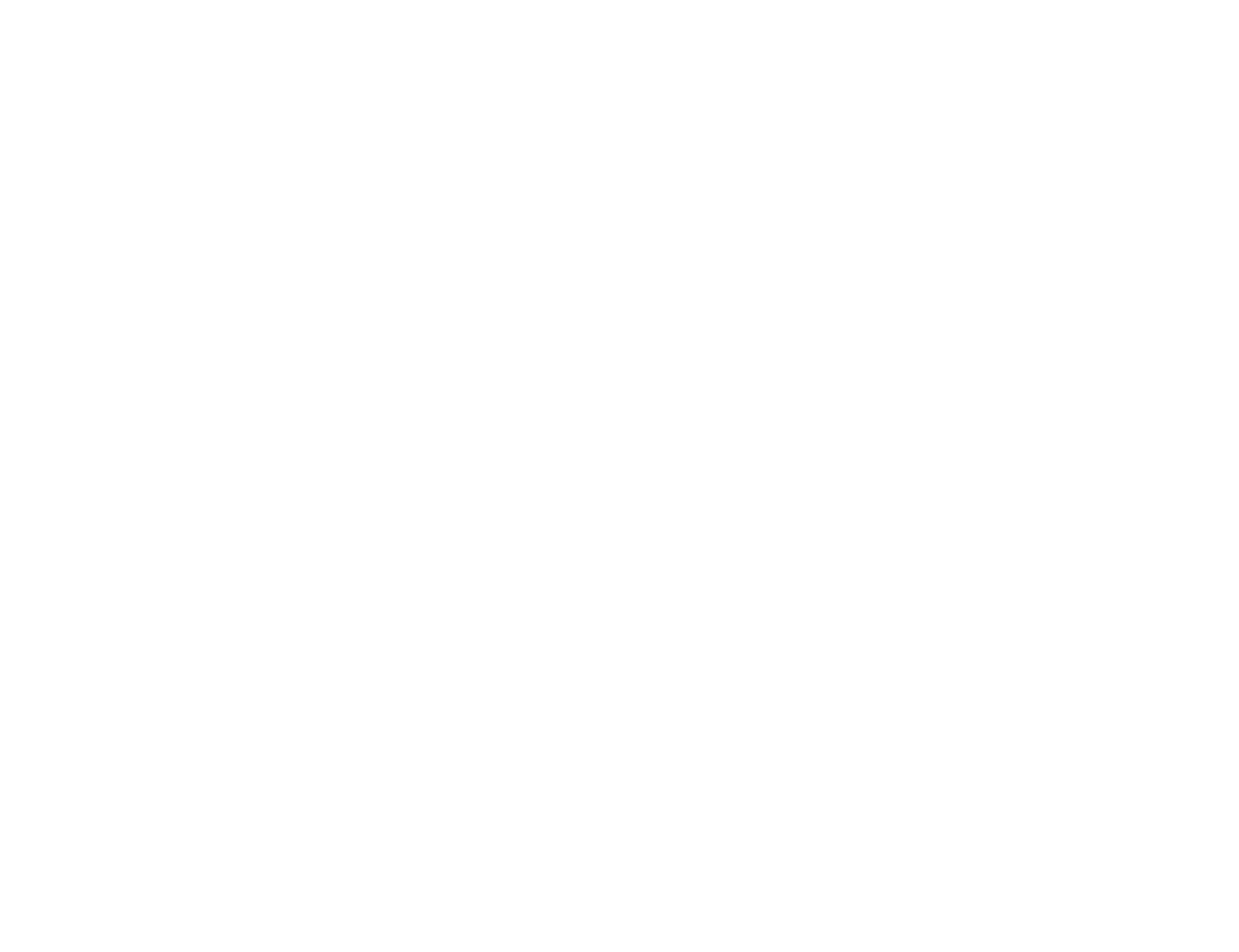
Быстрый способ выделения параллельных ребер
Экспорт выделения. Если выделение какого либо элемента нужно сохранить, но трансформации требуется подвергнуть другой подобъект (находящийся в области выделения), то вы всегда можете перемещаться по списку. Достаточно в перечне кликнуть по интересующему разделу с нажатым Ctrl.
Если удерживать Ctrl+Shift, то на следующий уровень вы сможете перенести все за исключением границы.
Ignore Backfacing запрещает выделение рамкой элементов, которые не видны нам в данный момент (находятся с обратной стороны объекта).
By Angle (по углу). Тонкий инструмент. Удобен при достаточно сложной топологии поверхности объекта. С его помощью можно выделять элементы, которые соединены под определенным углом относительно друг друга.
Стоит отметить, что теоретическое знание модификатора Edit Poly 3D Max не гарантирует высокого уровня моделирования, поэтому стоит начинать изучение программы с бесплатного курса, чтобы понять, это ваше или нет. Огромную роль играет практика. 3ds Max достаточно сложная программа, в которой решение задачи доступно множеством способов. Только опыт поможет определить наиболее рациональный из них. Также важно представлять, каким образом реальные объекты могут быть описаны при помощи полигонов. Это умение тоже зависит от практического опыта. Неважно, сколько вы прочтете или посмотрите уроков. Профессионалом они вас не сделают. Теоретическая подготовка важна, но без самостоятельной практики, поиска решения задач, экспериментов – она бесполезна. Не отчаивайтесь, если создание простых моделей на начальных этапах у вас занимает массу времени. Через некоторое время ваши навыки значительно улучшатся, если проявить упорство и терпение.
Если удерживать Ctrl+Shift, то на следующий уровень вы сможете перенести все за исключением границы.
Ignore Backfacing запрещает выделение рамкой элементов, которые не видны нам в данный момент (находятся с обратной стороны объекта).
By Angle (по углу). Тонкий инструмент. Удобен при достаточно сложной топологии поверхности объекта. С его помощью можно выделять элементы, которые соединены под определенным углом относительно друг друга.
Стоит отметить, что теоретическое знание модификатора Edit Poly 3D Max не гарантирует высокого уровня моделирования, поэтому стоит начинать изучение программы с бесплатного курса, чтобы понять, это ваше или нет. Огромную роль играет практика. 3ds Max достаточно сложная программа, в которой решение задачи доступно множеством способов. Только опыт поможет определить наиболее рациональный из них. Также важно представлять, каким образом реальные объекты могут быть описаны при помощи полигонов. Это умение тоже зависит от практического опыта. Неважно, сколько вы прочтете или посмотрите уроков. Профессионалом они вас не сделают. Теоретическая подготовка важна, но без самостоятельной практики, поиска решения задач, экспериментов – она бесполезна. Не отчаивайтесь, если создание простых моделей на начальных этапах у вас занимает массу времени. Через некоторое время ваши навыки значительно улучшатся, если проявить упорство и терпение.
Поделиться
Читайте также
