Настройки камеры в 3ds Max. Corona Camera
26.11.2021•25 мин
Работа в 3ds Max не ограничивается одним только 3D–моделированием, часто требуется возможность отрендерить вашу сцену для получения реалистичной картинки или анимации. В этом случае нам не обойтись без такого инструмента, как камера в 3ds Max и её качественных настроек.
Автор: Тигран Ларсон
Содержание
Viewport display
Photographic parametres
Exposure
Sensor & lens
Shutter
Object visibility
DOF & Motion Blur
Bokeh
Aperture shape
Advanced effects
Tilt & Shift
Tone Mapping
Tone Mapping
LUT
Postprocessing
Bloom & Glare
Sharpening & Blurring
Projection & VR
Fisheye
Virtual reality
Coverage eyes
Distortion
Environment & Clipping
Функционал Corona Camera во вьюпорте
Переключение между камерами во вьюпорте
Viewport display
Photographic parametres
Exposure
Sensor & lens
Shutter
Object visibility
DOF & Motion Blur
Bokeh
Aperture shape
Advanced effects
Tilt & Shift
Tone Mapping
Tone Mapping
LUT
Postprocessing
Bloom & Glare
Sharpening & Blurring
Projection & VR
Fisheye
Virtual reality
Coverage eyes
Distortion
Environment & Clipping
Функционал Corona Camera во вьюпорте
Переключение между камерами во вьюпорте
Камеры в 3ds Max бывают разными, в зависимости от рендер–движка, который вы собираетесь использовать для рендеринга. Да, конечно, можно использовать стандартную камеру от 3ds Max встроенную в софт, но это накладывает определенные ограничения в последующих манипуляциях с ней и может быть причиной различных багов, связанных с Corona Render. Поэтому, используя Corona Render, лучше всего пользоваться камерой Corona Camera, совмещая функционал с настройками от 3ds Max.
Итак, сегодня мы разберемся как воспользоваться камерой от Corona Render и рассмотрим все ее возможности и параметры. Для начала, давайте найдем весь интерфейс, относящийся к камерам на командной панели:
Итак, сегодня мы разберемся как воспользоваться камерой от Corona Render и рассмотрим все ее возможности и параметры. Для начала, давайте найдем весь интерфейс, относящийся к камерам на командной панели:
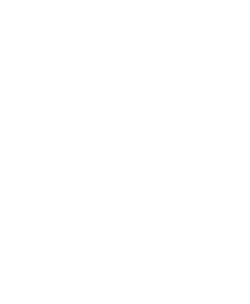
Находим данную панель, кликаем на иконку камеры и выбираем в появившемся списке категорию Standard. В разделе Object Type появятся несколько камер на выбор. Тут то нам и нужно кликнуть по CoronaCam. После проделанных нами действий у вас появится возможность создавать неограниченное количество камер во вьюпорте вашей сцены. Также вы можете пронумеровать и обозначить цветом каждую из них в разделе Name and Color.
Перед тем, как приступить к манипуляциям Corona Camera во вьюпорте, рассмотрим все параметры, которые имеются на командной панели.
Перед тем, как приступить к манипуляциям Corona Camera во вьюпорте, рассмотрим все параметры, которые имеются на командной панели.
Viewport display
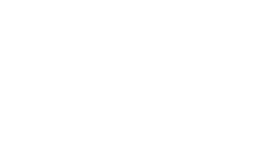
Данный раздел отвечает за настройки камеры и ее параметры во вьюпорте вашей сцены.
- Targeted – активация этой функции задает автоматически направление для всех камер, создаваемых вами.
- Horizon line – активация этой функции создает визуальную линию, обозначающую горизонт в вашей сцене. Видно эту линию будет только во вьюпорте вашей сцены, в рендеринге она не участвует.
- Target distance – настраиваемый параметр, отвечающий за расстояние от камеры и до ее точки фокусировки (Target).
- Icon size – данный параметр регулирует размер самой иконки камеры во вьюпорте. Соответственно, вы можете редактировать размер, если вам трудно ориентироваться в сцене, тем самым вам удобнее работать с более крупными размерами объектов.
- Show cone – данный параметр отвечает за отображение границ видимости у камеры (этакого "конуса"), обозначающих то, что войдет в кадр при рендеринге. Можно выбрать между:
→ Always – постоянное отображение во вьюпорте.
→ Never – полностью отключает отображение.
→ When selected – отображает данный конус только при выборе той или иной камеры.
→ Never – полностью отключает отображение.
→ When selected – отображает данный конус только при выборе той или иной камеры.
Photographic parametres
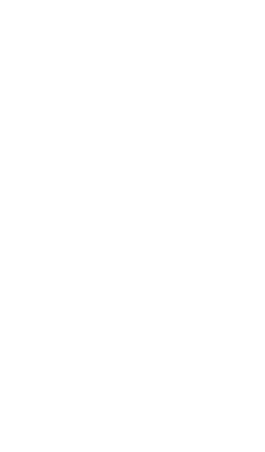
Раздел, отвечающий за настройки имитирующие настоящую камеру, также известен как Corona Camera Modifier (CoronaCameraMod). Они практически идентичны с функционалом современных профессиональных камер, поэтому, имея опыт в этой сфере, вам будет проще понять логику работы.
Exposure

Эти настройки отвечают за экспозицию кадра. Говоря простым языком, настройки, влияющие на уровень освещенности вашей сцены.
- Use global exposure – параметр, выставленный по умолчанию в кадровом буфере (VFB) Corona Render, отвечающий за настройки освещенности сцены.
- Use simple (EV) – параметр, отвечающий за освещенность сцены, выставляемый вручную на выбранные вами значения. Выбрав именно этот параметр, вы уже не сможете скорректировать экспозицию в кадровом буфере (VFB).
- Use photographic (ISO) – параметр, выставляя который можно добиться большей реалистичности в экспозиции, так как он имитирует настоящую фотокамеру. Имеет самые тонкие настройки, комбинируя в себе светочувствительные сенсоры (ISO), настройки диафрагмы (F–stop) и скорость затвора Corona Camera.
Sensor & lens
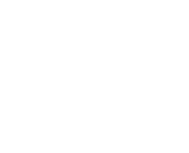
Этот подраздел с параметрами отвечает за сенсоры и линзу (фотообъектив) камеры.
- Field of View – регулируемый параметр, отвечающий за угол обзора вашей камеры. По умолчанию выставлено значение 45, однако этого может быть недостаточно в узких или маленьких по площади помещениях, поэтому можете смело подгонять данное значение под себя. Только не переборщите, иначе картинка будет выглядеть искаженной и нереалистичной.
- Focal l. [mm] – аналогичный параметру Field of View, но отвечающий за фокусное расстояние съемки. Позволяет выделить определенные объекты (сфокусировать внимание) в сцене, что отразится на большей реалистичности кадра.
- Film width [mm] – параметр, отвечающий за ширину фокусировки камеры. Рекомендуем оставить оптимальное значение 36.
- Zoom factor – параметр, отвечающий за приближение и отдаление камеры, при этом не искажая картинку так как это делают параметры Field of View и Focal l. [mm]. Более высокие значения влияют на глубину резкости кадра.
- ISO – параметр, настройка которого напрямую зависит от активного параметра экспозиции Use photographic (ISO). Повышение значения придает большую яркость вашей сцене и наоборот. Стандартными значениями в фотосъемке являются 50, 100, 200, 40, 800, 1600, 3200.
- F–stop – параметр, влияющий на эффект глубины резкости и экспозиции изображения, если выбран параметр Use photographic (ISO). Проще говоря, F–stop отвечает за размер отверстия диафрагмы фотоаппарата, соответственно этот размер влияет на количество света попадающего в линзу и уровень размытия.

Влияние параметров ISO и F–stop на кадры рендеринга
Shutter
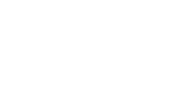
Параметры этого подраздела отвечают за выдержку в вашем кадре.
- Shutter speed – параметр, отвечающий за скорость срабатывания затвора камеры. Соответственно, чем дольше будет открыт затвор камеры, тем больше света попадет в объектив и тем самым картинка будет ярче. Если же вы используете камеру в рендеринге анимации, то данное значение напрямую связано с анимированными объектами. То есть, если затвор камеры будет открыт длительное время, то четкость анимированных объектов будет снижаться и наоборот.
- Shutter angle – параметр, отвечающий за угол затвора камеры. Если не вдаваться в подробности, то эта одна из функций пленочных камер, информацию о которой вы можете почитать поподробнее в соответствующих темах в интернете.
- MBlur duration – параметр, отвечающий за длительность открытого затвора во время съемки, как и предыдущие параметры. Отличается только способом вычисления и измерения продолжительности.
- Shutter offset – параметр, отвечающий за смещение угла затвора, в зависимости от выбранного вами типа параметра. Чтобы активировать возможность редактирования данного параметра, нужно поставить галочки по пунктам Camera или Geometry в разделе DOF & Motion Blur.
Object visibility
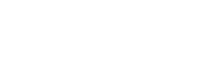
Подраздел, отвечающий за видимость объектов при рендеринге сцены. Поставив галочку по пункту Enable include/exclude list, вы исключите нужные вам объекты из сцены дополнительно кликнув по ним, или добавите только определенные объекты в список рендеринга, кликнув по плюсику справа. Более подробно мы описывали схожий функционал в статье про Настройки Corona Render. Вкладка Scene в разделе Exclude/Include.
Чтобы оставаться в курсе последних новостей и изменений в 3D и Нейросетей, подпишись на Telegram-Канал Основателя 3D Club - Семена Красинцева. Анонсы, бонусы, бесплатные уроки - все это Семен анонсирует в своем канале. Ждем вас!
DOF & Motion Blur
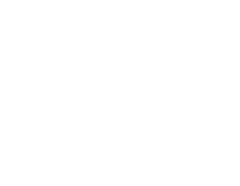
Данный раздел отвечает за настройки глубины резкости (DOF) и размытости изображения в Corona Camera.
- Camera – активация этой функции размывает кадр посредством эффекта движения камеры.
- Geometry – активация этой функции размывает кадр в зависимости от движения анимированных объектов в сцене.
- Enable – галочка в данном пункте активирует функцию настроек глубины резкости.
- Override focus – поставив галочку по данному пункту, вы сможете задавать фокус камеры вручную.
→ Value – можно установить нужное вам значение.
→ Object – можно выбрать нужный вам объект для фокусировки камеры именно на нем.
→ Object – можно выбрать нужный вам объект для фокусировки камеры именно на нем.
Bokeh
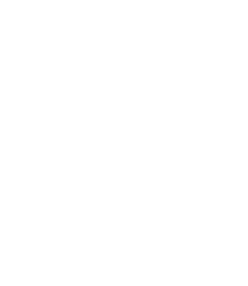
Этот раздел отвечает за возможности настроек размытия фона изображения с определенными эффектами для более красивой картинки. Чтобы получить доступ к данным настройкам нужно поставить галочку по пункту Enable в разделе DOF & Motion Blur.
Aperture shape
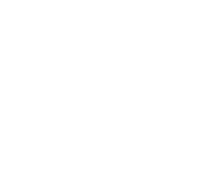
- Override – поставив галочку по данному пункту, вы активируете возможность настройки параметров апертуры камеры.
- Circular – данный параметр позволяет создавать круглые эффекты (блики) от света на размытом фоне вашего изображения.
- Bladed – данный параметр позволяет создавать более угловатые эффекты (блики) от света на размытом фоне вашего изображения в виде своеобразных лепестков.
→ Blade count – в этом пункте можно указать количественное значение лепестков для эффекта Bladed.
→ Rotation – в этом пункте можно указать градусное значение поворота лепестков для эффекта Bladed.
→ Rotation – в этом пункте можно указать градусное значение поворота лепестков для эффекта Bladed.
- Custom – данный параметр позволяет создать собственный узор для эффекта боке. Для этого вам нужно будет загрузить карту с необходимым вам узором, нажав на кнопку справа No Map.
- Affect exposure – при активации этой функции экспозиция будет подстраиваться под эффекты, примененные ранее, тем самым влияя на них.
Advanced effects
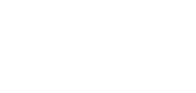
- Center bias – данный параметр смещает прозрачность объектива либо к центру, либо к краю диафрагмы в зависимости от значения. Положительные значения создают эффект "колец", а отрицательные своеобразное сияние.
- Vignetting – данный параметр создает так называемый эффект "кошачьего глаза" или "виньетирование", обычно распространенный на широкоугольных линзах.
- Anisotropy – данный параметр влияет на фактуру эффекта боке. Значения выше нуля растягивают блики горизонтально, а ниже нуля – вертикально.
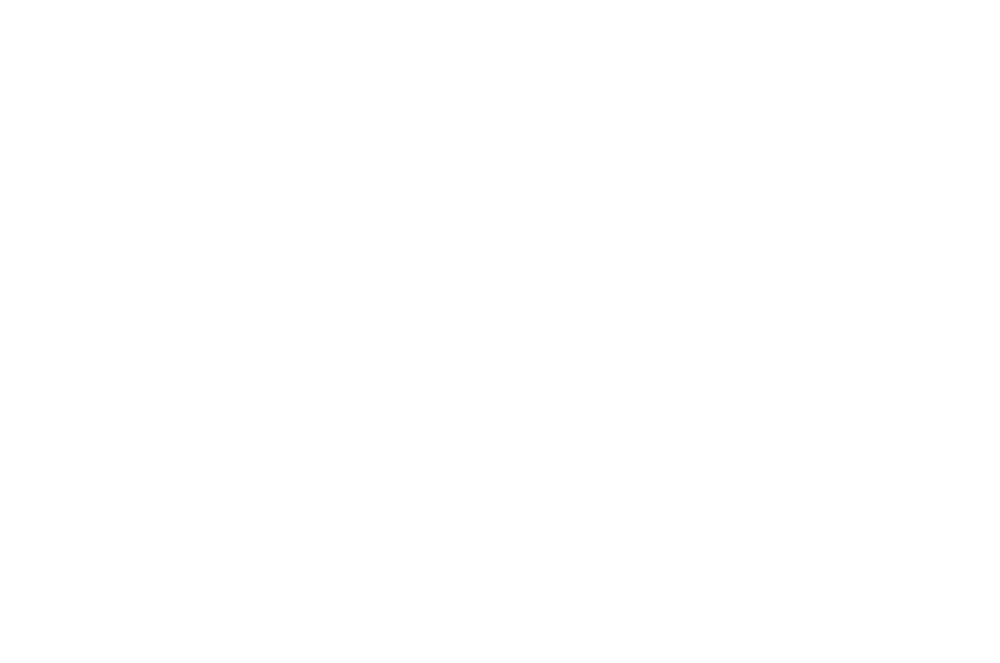
Наглядный пример применения эффекта Боке в зависимости от выставленных настроек
Tilt & Shift
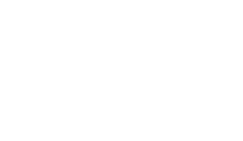
Данный раздел отвечает за настройки наклона и сдвига камеры. Очень важные параметры для правильного отображения объектов в кадре. Если вертикали завалены, то картинка будет получаться некрасивой для восприятия на глаз.
- Automatic vertical tilt – активация этой функции выставит вертикали автоматически. Можете начинать работу с камерой именно с этого пункта как первостепенно важного.
- Tilt – данный параметр отвечает за наклон камеры по вертикальным или горизонтальным линиям.
- Shift – данный параметр отвечает за сдвиг камеры по вертикальным или горизонтальным линиям.
Tone Mapping
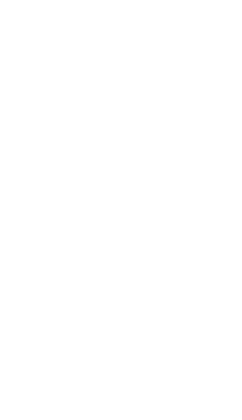
Данный раздел отвечает за различные настройки тона кадра, в основном за работу с его оттенком. Я рекомендую проводить все подобные манипуляции в кадровом буфере (VFB) Corona Render. Это дает значимое преимущество, так как вы можете вносить любые изменения прямо в процессе рендеринга. Сделать то же самое в подобном разделе на панели инструментов – невозможно.
- Save – нажав данную кнопку, вы сможете сохранить весь перечень настроек данного раздела, чтобы загрузить готовый пресет в будущем, если вы не хотите прописывать всё заново вручную.
- Load – нажав данную кнопку, вы сможете загрузить пресет настроек данного раздела, сохраненный ранее.
Tone Mapping
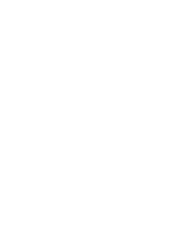
- Override – включение этой функции активирует и применит все настройки, перечисленные ниже.
- Highlight compress – параметр, отвечающий за контроль засветов и пересветов на изображении. Помогает избавиться от лишнего света, который выглядит неестественно в кадре.
- Color tint – параметр, позволяющий изменять общий оттенок всего кадра. Проще говоря, вы можете выбрать цвет, который применится ко всему изображению, что сделает его однотонным.
- White balance [K] – параметр, позволяющий регулировать баланс белого в кадре. При повышении значения, изображение будет становиться более теплым, а при понижении – холодным. Измеряется в Кельвинах
- Green–Magenta tint – параметр нужный для особых случаев цветообработки. Регулирует значение оттенков между зеленым и пурпурным.
- Contrast – параметр, отвечающий за контраст изображения. При повышении значения, картинка будет становиться более сочной, а все цвета контрастнее.
- Saturation – параметр, отвечающий за насыщенность изображения. При повышении значения, картинка будет становится более глубокой и "сочной" для восприятия, но главное не перебарщивать со значениями, чтобы тона выглядели естественными.
- Filmic Highlights – параметр, регулирующий "кинематографичные" блики света. Достаточно удобный параметр, если вам нужно отрегулировать освещение без потери насыщенности.
- Filmic Shadows – параметр, регулирующий "кинематографичные" тени. Позволяет сделать тени на изображении более выразительными и реалистичными в зависимости от значения.
- Vignette – параметр, создающий эффект виньетирования, затемняя края изображения.
LUT
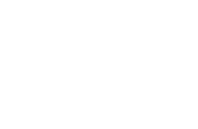
- Override – поставив галочку по данному пункту, вы активируете возможность подгрузки пресета настроек с нужными вами эффектами изображения.
- Opacity – данный параметр позволяет регулировать значение прозрачности, что влияет на интенсивность примененного вами пресета.
Postprocessing
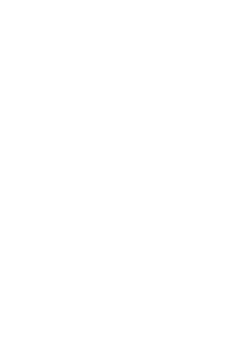
Данный раздел отвечает за параметры постобработки изображения. Один из самых полезных разделов, позволяющий не прибегать к помощи сторонних программ, получая практически идентичный по качеству результат.
Bloom & Glare
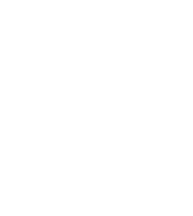
- Override – поставив галочку по этому пункту, вы активируете возможность изменения значений у всех параметров ниже.
- Bloom intensity – параметр, образующий замыленное свечение вокруг ярких зон в сцене, в зависимости от значения.
- Glare intensity – параметр, отвечающий за интенсивность бликов вокруг ярких зон в сцене.
- Threshold – параметр, регулирующий интенсивность применения параметров Bloom intensity и Glare intensity. В зависимости от значения будет выделять более яркие или менее засвеченные зоны.
- Color intensity – параметр, регулирующий интенсивность цвета, связанного с эффектом Glare, делая его разноцветным, а не просто белым.
- Color shift – параметр, который чередует и смешивает цвета, созданные при помощи параметра Color intensity.
- Streak count – параметр, задающий количественное значение эффекту Glare.
- Rotation [°] – параметр, чередующий градусное изменение расположения эффекта Glare.
- Streak blur – параметр, регулирующий размытие бликов эффекта Glare. Чем больше значение, тем более размытыми они будут.
Sharpening & Blurring
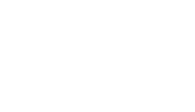
- Override – активация этой функции открывает возможность изменения значений у всех параметров ниже.
- Sharpen amount – параметр, регулирующий резкость кадра. Полезная функция в постобработке, когда вам нужно получить более выраженную картинку.
- Sharpen radius – параметр, отвечающий за радиус применяемого вами параметра резкости.
- Blur radius – параметр, регулирующий радиус размытия изображения. Выставляйте значение меньше, если хотите добиться большей четкости.
Projection & VR
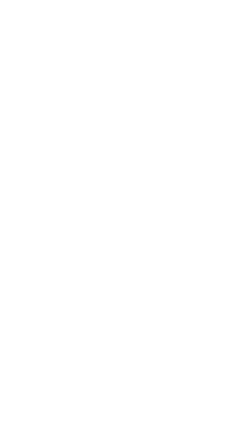
Данный раздел отвечает за проекцию вашего изображения и возможность рендеринга сцены для последующего ее использования в очках виртуальной реальности.
- Type – пункт, позволяющий выбрать тип камеры для нужного вам отображения.
- Vertical FOV [°] – параметр, регулирующий вертикальный угол обзора камеры. Становится активным только при выборе цилиндрического типа камеры (Cylindrical 360°)
- Ortho view size – параметр, регулирующий ширину угла обзора ортографической камеры. Становится активным только при выборе ортографического типа камеры (Orthographic)
Fisheye
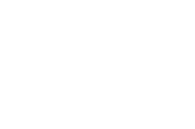
- Field of view [°] – регулирует угол обзора эффекта "рыбий глаз". Чтобы активировать возможности настройки данного параметра и пунктов ниже нужно выбрать Fisheye как тип камеры в пункте Type раздела Projection & VR.
- Limit render to FOV – активация этой функции позволит изображению рендериться только в пределах заданного вами угла обзора
→ Equidistant – не растягивает объекты по радиальной оси. Самый распространенный тип для данного эффекта камеры.
→ Equi–solid angle – объект, движущийся от центра камеры к краю, будет искажен, но сохранит то же расположение в отрендеренном изображении.
→ Orthographic – лучше сохраняет качество изображения по центру, но приводит к искажениям по краям. Данный тип похож на эффект дверного глазка.
→ Stereographic – объекты сохраняют свою общую форму даже вблизи края изображения.
→ Equi–solid angle – объект, движущийся от центра камеры к краю, будет искажен, но сохранит то же расположение в отрендеренном изображении.
→ Orthographic – лучше сохраняет качество изображения по центру, но приводит к искажениям по краям. Данный тип похож на эффект дверного глазка.
→ Stereographic – объекты сохраняют свою общую форму даже вблизи края изображения.
- Cropping – пункт, определяющий, какая часть окружности изображения будет учитываться в отрендеренном изображении.
Virtual reality
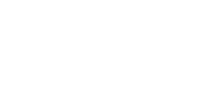
- Enable – поставив галочку по данному пункту, вы активируете возможность рендеринга двух изображений одновременно (для левого и правого глаза). Впоследствии, полученный результат можно будет загрузить в то или иное устройство виртуальной реальности.
- Eye separation – параметр, регулирующий расстояние между левым и правым глазом.
- Eye front offset – параметр, регулирующий расстояние, на которое глаза смещены вперед относительно вертикальной оси вращения. Разработчики рекомендуют оставлять данное значение на нуле.
Coverage eyes
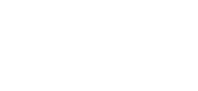
- Off (in infinity) – пункт, выключающий отображение воображаемых глаз на фокусном расстоянии. Таким образом, направление глаз будет идеально параллельным.
- At focal distance – пункт, активирующий функцию, при использовании которой направление воображаемых глаз сойдется в одну точку на определенном конечном расстоянии.
- At – пункт, регулирующий расстояние, на котором сходится линия взгляда. Это расстояние должно быть средним расстоянием до стен сцены. Если сомневаетесь в значениях, то выбирайте более высокие, по рекомендациям они работают лучше.
Distortion
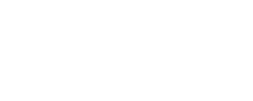
- Cubic-Amount – параметр, регулирующий уровень искажения. В зависимости от указанного значения (отрицательного или положительного), эффект будет меняться: либо становиться выпуклым, либо вдавливаться внутрь.
- Texture – пункт, позволяющий выбрать ту или иную карту искажения и применить её.
Environment & Clipping
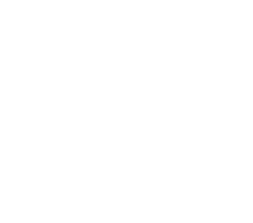
Этот раздел контролирует объекты в сцене, для их возможной обрезки или сокращения дистанции. Довольно полезный функционал, особенно для рендеринга маленьких помещений или предметных рендеров.
- Enable – активирует возможности Camera Clipping.
- Show in viewport – поставив галочку по данному пункту, все изменения, примененные вами в пунктах ниже, будут видны не только на изображении, но и во вьюпорте сцены.
- Near – параметр, регулирующий расстояние, не ближе которого будут видны объекты в сцене.
- Far – параметр, регулирующий расстояние, не дальше которого будут видны объекты в сцене.
Функционал Corona Camera во вьюпорте
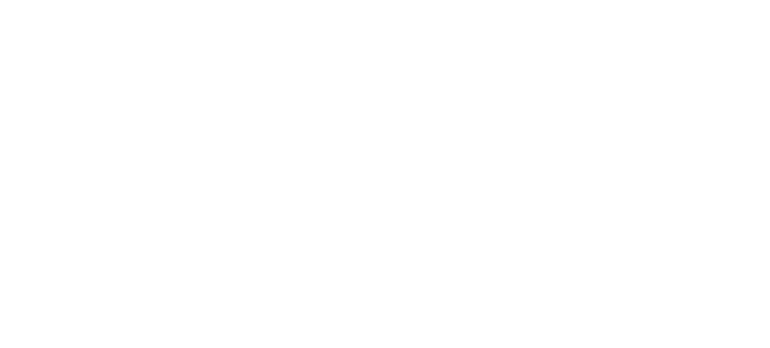
Как мы можем наблюдать на гиф–изображении выше, у Corona Camera есть 2 способа ее отображения в сцене:
Также мы можем производить различные манипуляции (перемещать, вертеть, деформировать, уменьшать, увеличивать и тд.) как с самой камерой, так и с её точкой фокусировкой (Target).
- Выбрав CoronaCam и кликнув один раз по сцене во вьюпорте.
- Выбрав CoronaCam и кликнув, не отпуская левую кнопку мыши, по сцене во вьюпорте, вы сможете потянуть Target на нужное вам расстояние и местоположение. Этот способ удобнее, так как вам не придется делать эти действия потом.
Также мы можем производить различные манипуляции (перемещать, вертеть, деформировать, уменьшать, увеличивать и тд.) как с самой камерой, так и с её точкой фокусировкой (Target).
Переключение между камерами во вьюпорте
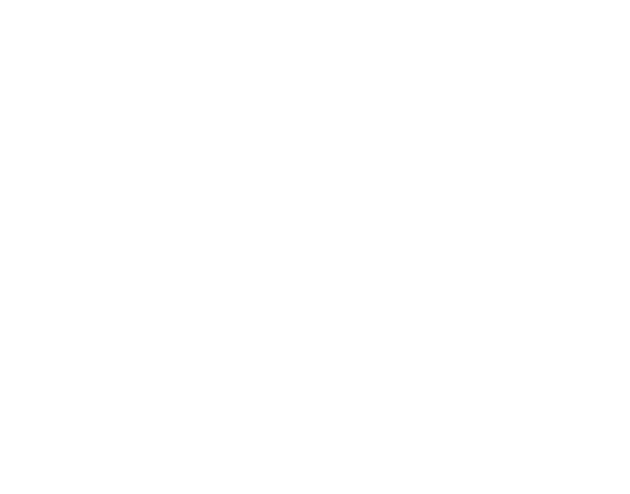
Вьюпорт в 3ds Max может отображать не только проекции вашей сцены, но и переключаться на вид от камеры. Чтобы увидеть то, что видит одна из ваших камер, вам нужно нажать на название одного из ваших видов (В нашем случае это Perspective), найти пункт Cameras и выбрать именно ту камеру, которая вам нужна.
Данная возможность очень полезна, так как большинство настроек с камерой напрямую связаны с отображением через нее. Видя то, что видит ваша камера вы сможете понять как впоследствии будет выглядеть ваше отрендеренное изображение. Однако не стоит надеяться только на проекцию камеры, старайтесь делать черновые рендеры или пользоваться интерактивным рендерингом от Corona Render, чтобы своевременно исправлять недочеты.
Данная возможность очень полезна, так как большинство настроек с камерой напрямую связаны с отображением через нее. Видя то, что видит ваша камера вы сможете понять как впоследствии будет выглядеть ваше отрендеренное изображение. Однако не стоит надеяться только на проекцию камеры, старайтесь делать черновые рендеры или пользоваться интерактивным рендерингом от Corona Render, чтобы своевременно исправлять недочеты.
Не бойтесь экспериментировать и подгонять параметры под себя, мы же все таки творчеством занимаемся. Конечно, предварительно сохранитесь, чтобы не испортить уже имеющийся результат.
Пригодилась статья и хочешь еще больше вникнуть в инструменты 3D–специалиста? Записывайся к нам в 3D CLUB на бесплатный курс по 3D–моделированию и визуализации. На нём ты узнаешь много новых инструментов для профессиональной работы в 3ds Max и получишь возможность освоить новую профессию.
Пригодилась статья и хочешь еще больше вникнуть в инструменты 3D–специалиста? Записывайся к нам в 3D CLUB на бесплатный курс по 3D–моделированию и визуализации. На нём ты узнаешь много новых инструментов для профессиональной работы в 3ds Max и получишь возможность освоить новую профессию.
Поделиться
Читайте также
