Вкладка Scene – настройки Corona Render
21.05.2021•20 мин
В нашей предыдущей статье мы познакомились со всеми возможностями и параметрами вкладки Performance. На этот раз у нас на обзоре раздел Scene.
Параметры и возможности, рассмотренные на обзоре – Corona Render 5 версии. Также напоминаем, все перечисленные ниже возможности и настройки Corona Render можно найти на панели инструментов 3ds Max в разделе Rendering - Render Setup…, там же и можно будет найти вкладку Scene.
Параметры и возможности, рассмотренные на обзоре – Corona Render 5 версии. Также напоминаем, все перечисленные ниже возможности и настройки Corona Render можно найти на панели инструментов 3ds Max в разделе Rendering - Render Setup…, там же и можно будет найти вкладку Scene.
Автор: Тигран Ларсон
В нашей предыдущей статье мы познакомились со всеми возможностями и параметрами вкладки Performance. На этот раз у нас на обзоре раздел Scene.
Раздел Scene имеет следующий перечень подразделов:
Раздел Scene имеет следующий перечень подразделов:
- General Settings
- Scene Environment

General Settings
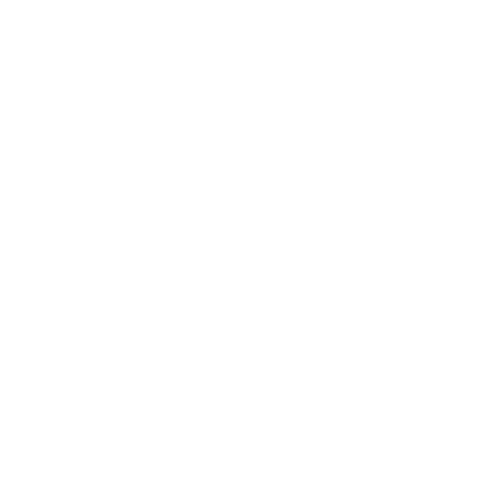
General settings – включает в себя обширный функционал основных параметров раздела Scene, который мы сейчас и рассмотрим.
Стоит сразу выделить перечень из кликабельных кнопок подраздела General Settings:

Show VFB – при нажатии этой кнопки отображается последний визуализированный кадр (откроется кадровый буфер).
Start Interactive – при нажатии этой кнопки активируется процесс интерактивного рендеринга.
Setup LightMix – при нажатии этой кнопки открывается меню с возможностью установки тех или иных источников света для их редактирования. На этом пункте стоит остановиться немного поподробнее:
Start Interactive – при нажатии этой кнопки активируется процесс интерактивного рендеринга.
Setup LightMix – при нажатии этой кнопки открывается меню с возможностью установки тех или иных источников света для их редактирования. На этом пункте стоит остановиться немного поподробнее:
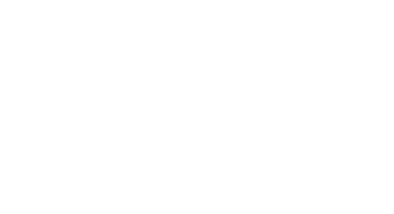
Instanced Lights – при выборе данного параметра сгенерируются источники света только из имеющихся копий.
Grouped Lights – при выборе данного параметра сгенерируются только сгруппированные источники света.
Individual Lights – при выборе данного параметра сгенерируется каждый источник света отдельно. Однако стоит знать, что это самый памятизатратный способ генерации света.
Add hidden lights – наличие галочки добавляет скрытые источники света.
Included in denoising – наличие галочки включает все источники света в процесс шумоподавления.
Помните! Если вы хотите сгенерировать источники света в LightMix заново, то все предыдущие настройки будут удалены. Придется настраивать их через вкладку LightMix в кадровом буфере (VFB) по-новой.
Установив LightMix, будет доступна отдельная вкладка в кадровом буфере (VFB) с возможностью различных манипуляций имеющихся источников света в вашей сцене. Очень полезная функция для достижения быстрого результат без сторонних программ.
Grouped Lights – при выборе данного параметра сгенерируются только сгруппированные источники света.
Individual Lights – при выборе данного параметра сгенерируется каждый источник света отдельно. Однако стоит знать, что это самый памятизатратный способ генерации света.
Add hidden lights – наличие галочки добавляет скрытые источники света.
Included in denoising – наличие галочки включает все источники света в процесс шумоподавления.
Помните! Если вы хотите сгенерировать источники света в LightMix заново, то все предыдущие настройки будут удалены. Придется настраивать их через вкладку LightMix в кадровом буфере (VFB) по-новой.
Установив LightMix, будет доступна отдельная вкладка в кадровом буфере (VFB) с возможностью различных манипуляций имеющихся источников света в вашей сцене. Очень полезная функция для достижения быстрого результат без сторонних программ.
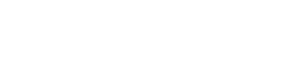
Нажатие кнопки Open Material Library – нажатие кнопки открывает окно с библиотекой материалов от Corona Render. Если не получается открыть, то возможно вы не добавили ее в список дополнений во время установки Corona Render.
Один из самых полезных разделов, особенно для начинающих. Если вы не хотите заморачиваться с настройкой тех или иных материалов, то можете попробовать найти подходящий из уже имеющихся. С каждым обновлением Corona Render добавляются новые материалы. Да, их тут не слишком много, но можно найти основные, начиная от обычных цветов и заканчивая сложными тканями и металлами.
Reset setting – нажатие данной кнопки сбрасывает все настройки Corona Render на значения по умолчанию.
Reset setting – нажатие данной кнопки сбрасывает все настройки Corona Render на значения по умолчанию.
Progressive rendering limits

Данный подраздел отвечает за параметры длительности прогрессивного рендеринга. Сам же прогрессивный рендеринг является основным способом для рендеринга с максимальным качеством изображения.
Pass limit – параметр, отвечающий за количество “прогонов" изображения для достижения приемлемого для вас результата. Выставляя определенное значение, процесс рендеринга будет завершен по достижении указанного вами числа прогонов. Назвать точное значение довольно сложно, так как оно зависит от вашей сцены и ее наполнения.
Удобно, если вы уверены, что для красивого изображения будет достаточно 100 прогонов, например. Соответственно, процесс завершится автоматически и вам не придётся быть рядом с компьютером для этого.
Если же оставите значение Pass limit на нуле, то процесс рендеринга будет бесконечным, пока вы не отмените или не остановите его вручную.
Time limit – параметр, отвечающий за длительность процесса рендеринга. По истечении указанного вами времени рендеринг будет остановлен автоматически. Но учитывайте, что качество картинки может быть недостаточным из-за ограничения во времени.
Если же оставите значение Time limit на нуле, то процесс рендеринга будет бесконечным, пока вы не отмените или не остановите его вручную.
Noise level limit – параметр, отвечающий за длительность рендеринга в зависимости от достигнутого уровня шума изображения.
Pass limit – параметр, отвечающий за количество “прогонов" изображения для достижения приемлемого для вас результата. Выставляя определенное значение, процесс рендеринга будет завершен по достижении указанного вами числа прогонов. Назвать точное значение довольно сложно, так как оно зависит от вашей сцены и ее наполнения.
Удобно, если вы уверены, что для красивого изображения будет достаточно 100 прогонов, например. Соответственно, процесс завершится автоматически и вам не придётся быть рядом с компьютером для этого.
Если же оставите значение Pass limit на нуле, то процесс рендеринга будет бесконечным, пока вы не отмените или не остановите его вручную.
Time limit – параметр, отвечающий за длительность процесса рендеринга. По истечении указанного вами времени рендеринг будет остановлен автоматически. Но учитывайте, что качество картинки может быть недостаточным из-за ограничения во времени.
Если же оставите значение Time limit на нуле, то процесс рендеринга будет бесконечным, пока вы не отмените или не остановите его вручную.
Noise level limit – параметр, отвечающий за длительность рендеринга в зависимости от достигнутого уровня шума изображения.
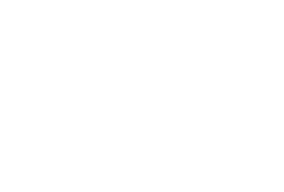
Удобно выбирать именно этот параметр, если вы уверены, что по достижении именно вашего процента шума картинка будет в приемлемом качестве для автоматической остановки процесса рендеринга. Но конечно, это может занять больше времени, в зависимости от тяжести вашей сцены.
Save/Resume rendering

Подраздел, отвечающий за сохранение и возобновление файла рендеринга формата .CXR.
Save CXR… – нажатие данной кнопки сохраняет текущее окно кадрового буфера с отрендеренным изображением и всеми его модификаторами на ваш жесткий диск в специальном формате .CXR, который можно будет открыть через предустановленное приложение Corona Image Editor для последующих корректировок и изменений.
Resume from file – нажатие данной кнопки возобновляет процесс рендеринга из указанного вами файла, сохраненного ранее. Очень удобная возможность, если вы по каким-либо причинам не можете продолжать рендеринг сейчас и хотите отложить его на следующий раз. Процесс возобновится именно с того места, на котором вы остановились.
Более того, если вы внесли какие-либо изменения в сцену, то они будут учитываться при возобновлении и проявляться на вашем изображении. Однако на их проявление и шумоподавление может уйти больше времени, чем на остальные нетронутые объекты.
Resume last render – делает абсолютно то же самое, что и функция Resume from file, но возобновляет рендеринг из вашего последнего остановленного процесса. Помните, что если вы закроете программу, то возможность воспользоваться данной функцией пропадет. Тем самым, Resume from file намного эффективнее.
Сохраняйте вашу картинку в формате .CXR каждый раз, если может возникнуть нужда в ее редактировании и последующем возобновлении.
Save CXR… – нажатие данной кнопки сохраняет текущее окно кадрового буфера с отрендеренным изображением и всеми его модификаторами на ваш жесткий диск в специальном формате .CXR, который можно будет открыть через предустановленное приложение Corona Image Editor для последующих корректировок и изменений.
Resume from file – нажатие данной кнопки возобновляет процесс рендеринга из указанного вами файла, сохраненного ранее. Очень удобная возможность, если вы по каким-либо причинам не можете продолжать рендеринг сейчас и хотите отложить его на следующий раз. Процесс возобновится именно с того места, на котором вы остановились.
Более того, если вы внесли какие-либо изменения в сцену, то они будут учитываться при возобновлении и проявляться на вашем изображении. Однако на их проявление и шумоподавление может уйти больше времени, чем на остальные нетронутые объекты.
Resume last render – делает абсолютно то же самое, что и функция Resume from file, но возобновляет рендеринг из вашего последнего остановленного процесса. Помните, что если вы закроете программу, то возможность воспользоваться данной функцией пропадет. Тем самым, Resume from file намного эффективнее.
Сохраняйте вашу картинку в формате .CXR каждый раз, если может возникнуть нужда в ее редактировании и последующем возобновлении.
Render overrides
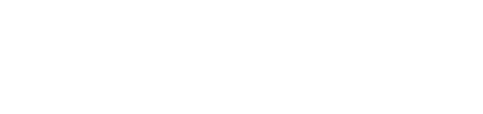
Данный подраздел отвечает за различные манипуляции с перезаписью рендеров.
Render hidden lights – активация этой функции позволит скрытым источникам света учитываться при просчете во время рендеринга.
Render only masks (disable shading) – при активации этой функции, в процессе рендеринга будут участвовать только дополнительные элементы (различные маски, нормали и тд.). Картинка будет прогоняться в несколько раз быстрее, не тратя времени на постобработку.
Удобно пользоваться данной функцией, если вы, допустим, только хотите отрендерить такой элемент как CMasking_ID для его последующего редактирования в Photoshop, но не хотите тратить много времени на прогон всей остальной сцены. Просто возобновляете рендеринг через Resume from file из сохраненного ранее файла и получаете быстрый результат.
Mtl. override – при активации этой функции, ко всем объектам в вашей сцене будет применен материал, указанный в пункте справа.
Является одной из самых распространенных функций в кругу визуализаторов по факту ее большой практичности. Например, если заставить рендерить всю сцену в сером стандартном материале Corona, то скорость просчета повышается в разы и вы быстро получаете общее представление о сцене и ее освещении.
Render hidden lights – активация этой функции позволит скрытым источникам света учитываться при просчете во время рендеринга.
Render only masks (disable shading) – при активации этой функции, в процессе рендеринга будут участвовать только дополнительные элементы (различные маски, нормали и тд.). Картинка будет прогоняться в несколько раз быстрее, не тратя времени на постобработку.
Удобно пользоваться данной функцией, если вы, допустим, только хотите отрендерить такой элемент как CMasking_ID для его последующего редактирования в Photoshop, но не хотите тратить много времени на прогон всей остальной сцены. Просто возобновляете рендеринг через Resume from file из сохраненного ранее файла и получаете быстрый результат.
Mtl. override – при активации этой функции, ко всем объектам в вашей сцене будет применен материал, указанный в пункте справа.
Является одной из самых распространенных функций в кругу визуализаторов по факту ее большой практичности. Например, если заставить рендерить всю сцену в сером стандартном материале Corona, то скорость просчета повышается в разы и вы быстро получаете общее представление о сцене и ее освещении.
Чтобы оставаться в курсе последних новостей и изменений в 3D и Нейросетей, подпишись на Telegram-Канал Основателя 3D Club - Семена Красинцева. Анонсы, бонусы, бесплатные уроки - все это Семен анонсирует в своем канале. Ждем вас!
Exclude/Include

Стоит отметить, что не обязательно применять один материал только ко всей сцене. Можно ограничиться определенными объектами.
0 objects excluded… – данная кнопка сообщает нам о количестве исключенных/включенных объектов для применения материала, указанного в Mtl. override.
Если нажать на нее, то откроется подменю Exclude/Include:
0 objects excluded… – данная кнопка сообщает нам о количестве исключенных/включенных объектов для применения материала, указанного в Mtl. override.
Если нажать на нее, то откроется подменю Exclude/Include:
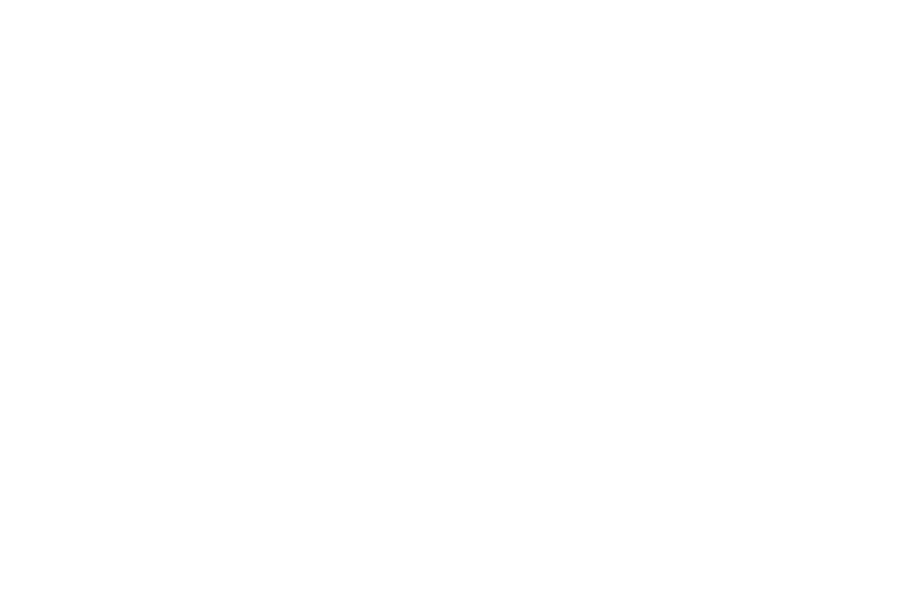
В нем вы можете вручную выбрать нужные вам объекты имеющиеся в сцене. Соответственно, если вы кликаете на функцию Exclude, то выбранные вами объекты не будут менять свой материал на выбранный в Mtl. override. А при клике Include – наоборот.
Нажав на плюсик рядом с 0 objects excluded..., вы сможете выбрать объект напрямую из вашей сцену, кликнув по нему. Удобно, если вы не знаете точное название каждого объекта в сцене.
Preserve… – нажатие данной кнопки открывает ещё одно подменю, где вы можете обозначить определенные группы объектов для их исключения/включения.
Нажав на плюсик рядом с 0 objects excluded..., вы сможете выбрать объект напрямую из вашей сцену, кликнув по нему. Удобно, если вы не знаете точное название каждого объекта в сцене.
Preserve… – нажатие данной кнопки открывает ещё одно подменю, где вы можете обозначить определенные группы объектов для их исключения/включения.
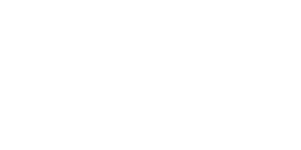
Denoising

Один из самых важных подразделов вкладки Scene. Отвечает за подавление шума на изображениях после окончания процесса рендеринга. Очень полезная функция, если вы знаете как правильно её использовать.
Mode – раскрыв активный список данного параметра, можно выбрать определенный метод шумоподавления из предложенного перечня.
Amount – настраиваемый параметр коэффициента смешивания оригинального изображения без постобработки (с шумами) и обработанным (после шумоподавления). Позволяет регулировать полученное изображение после рендеринга для нахождения идеального соотношения между четкостью картинки и удалением лишнего шума.
Будьте аккуратны с завышением данного значения, так как это может привести к потери отчетливости мелких деталей на изображении. Но вы всегда сможете отредактировать его даже после завершения процесса шумоподавления в подразделе окна кадрового буфера (VFB) Denoising.
Radius – параметр, управляющий радиусом размытия. Увеличение значения помогает сделать картинку менее шумной, а уменьшение – отчетливой, но с большим количеством шума.
Учитывайте этот параметр заранее, так как изменить его в процессе или по окончанию рендеринга будет невозможно.
Теперь, давайте рассмотрим все методы шумоподавления в списке Mode:
Mode – раскрыв активный список данного параметра, можно выбрать определенный метод шумоподавления из предложенного перечня.
Amount – настраиваемый параметр коэффициента смешивания оригинального изображения без постобработки (с шумами) и обработанным (после шумоподавления). Позволяет регулировать полученное изображение после рендеринга для нахождения идеального соотношения между четкостью картинки и удалением лишнего шума.
Будьте аккуратны с завышением данного значения, так как это может привести к потери отчетливости мелких деталей на изображении. Но вы всегда сможете отредактировать его даже после завершения процесса шумоподавления в подразделе окна кадрового буфера (VFB) Denoising.
Radius – параметр, управляющий радиусом размытия. Увеличение значения помогает сделать картинку менее шумной, а уменьшение – отчетливой, но с большим количеством шума.
Учитывайте этот параметр заранее, так как изменить его в процессе или по окончанию рендеринга будет невозможно.
Теперь, давайте рассмотрим все методы шумоподавления в списке Mode:
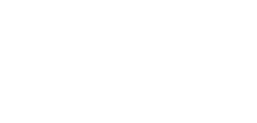
→ None – отключает любое воздействие функций шумоподавления и никак не влияет на этот процесс.
→ Only firefly removal – быстрый способ шумоподавления с удалением лишних слишком ярких, так называемых, “светлячков", вызванных разными каустическими бликами, отражениями от солнце и тд.
→ NVIDIA GPU AI (fast preview) – очень быстрый метод шумоподавления всего изображения, который удаляет лишний шум не только по окончанию рендеринга, но и во время его процесса. Работает только на видеокартах от NVIDIA с заранее предустановленным дополнением “NVIDIA AI Denoiser" (можете добавить его в список дополнений во время установки Corona Render) Также, разработчики не рекомендуют использовать его для шумоподавления анимации.
→ Intel CPU AI (speed-quality hybrid) – один из быстрых методов шумоподавления изображения после окончания рендеринга. Использует процессор компьютера для этого процесса и подходит как для линейки процессоров от Intel, так и для AMD. Да, он медленнее, чем NVIDIA GPU AI, но дает более качественный результат.
→ Corona High Quality – самый ресурсоемкий "шумодав" по отношению к процессору и оперативной памяти доступный только в Corona Render. Занимает больше всего времени для удаления лишнего шума с изображения, но выдает лучший результат, сравнивая его с другими интегрированными шумоподавителями.
→ Gather data for later – удобная функция с возможностью сохранения информации о вашем изображении для будущего удаления шумов с него. Для этого вам просто нужно сохранить ваш рендер в формате .CXR, а затем открыть его в Corona Image Editor. Будет очень полезно, если у вас нет времени завершить процесс шумоподавления именно сейчас.
→ Only firefly removal – быстрый способ шумоподавления с удалением лишних слишком ярких, так называемых, “светлячков", вызванных разными каустическими бликами, отражениями от солнце и тд.
→ NVIDIA GPU AI (fast preview) – очень быстрый метод шумоподавления всего изображения, который удаляет лишний шум не только по окончанию рендеринга, но и во время его процесса. Работает только на видеокартах от NVIDIA с заранее предустановленным дополнением “NVIDIA AI Denoiser" (можете добавить его в список дополнений во время установки Corona Render) Также, разработчики не рекомендуют использовать его для шумоподавления анимации.
→ Intel CPU AI (speed-quality hybrid) – один из быстрых методов шумоподавления изображения после окончания рендеринга. Использует процессор компьютера для этого процесса и подходит как для линейки процессоров от Intel, так и для AMD. Да, он медленнее, чем NVIDIA GPU AI, но дает более качественный результат.
→ Corona High Quality – самый ресурсоемкий "шумодав" по отношению к процессору и оперативной памяти доступный только в Corona Render. Занимает больше всего времени для удаления лишнего шума с изображения, но выдает лучший результат, сравнивая его с другими интегрированными шумоподавителями.
→ Gather data for later – удобная функция с возможностью сохранения информации о вашем изображении для будущего удаления шумов с него. Для этого вам просто нужно сохранить ваш рендер в формате .CXR, а затем открыть его в Corona Image Editor. Будет очень полезно, если у вас нет времени завершить процесс шумоподавления именно сейчас.
Render selected

Подраздел, отвечающий за рендеринг ограниченной области в кадровом буфере (VFB). Является дополнением к функции “Area to render: Selected".
Mode – активный список с методами рендеринга по этой функции. Давайте рассмотрим его возможности:
Mode – активный список с методами рендеринга по этой функции. Давайте рассмотрим его возможности:
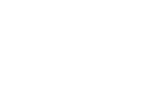
→ Disabled – полностью отключает данный функционал.
→ Include/exclude list – дает возможность выбрать определенные объекты для рендеринга или исключить лишние. Работает по принципу функции Exclude/Include подраздела Render overrides.
→ Viewport selection – выбрав этот способ, вы сможете выбрать нужный вам объект для его рендеринга из одного из ваших окон вьюпорта в сцене.
→ Object GBuffer ID – данный метод позволяет присвоить отдельным объектам свой уникальный ID и рендерить только те объекты, которые совпадают с этим номером.
→ Include/exclude list – дает возможность выбрать определенные объекты для рендеринга или исключить лишние. Работает по принципу функции Exclude/Include подраздела Render overrides.
→ Viewport selection – выбрав этот способ, вы сможете выбрать нужный вам объект для его рендеринга из одного из ваших окон вьюпорта в сцене.
→ Object GBuffer ID – данный метод позволяет присвоить отдельным объектам свой уникальный ID и рендерить только те объекты, которые совпадают с этим номером.
Scene environment
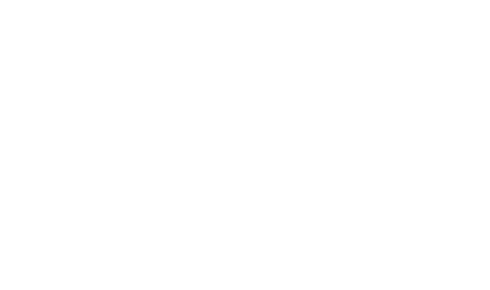
Второй по количеству функций раздел после General Settings вкладки Scene. Создан для работы с так называемой окружающей средой в вашей сцене.
3ds Max settings (Environment tab) – при выборе этого способа отображения окружения, программа будет использовать стандартные настройки для этой функции, источником которых будет отдельная для этого вкладка Environment (нажмите 8 на клавиатуре, чтобы открыть ее).
Single map – при этом способе, Corona будет использовать карту окружения, вставленную вами в окошко справа.
Multiple map (LightMix) – выбрав этот способ, задействуются сразу пара карт окружения, которые будут разделены в рендер-элементе LightSelect.
3ds Max settings (Environment tab) – при выборе этого способа отображения окружения, программа будет использовать стандартные настройки для этой функции, источником которых будет отдельная для этого вкладка Environment (нажмите 8 на клавиатуре, чтобы открыть ее).
Single map – при этом способе, Corona будет использовать карту окружения, вставленную вами в окошко справа.
Multiple map (LightMix) – выбрав этот способ, задействуются сразу пара карт окружения, которые будут разделены в рендер-элементе LightSelect.
Overrides
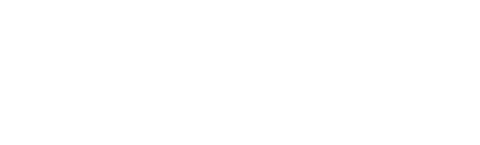
Данный подраздел отвечает за замещения карт окружения для их последующей перезаписи, в зависимости от ваших настроек.
Direct visibility override – позволяет выбрать карту окружения в окошке справа, которая будет использоваться как фон только в проекции камеры. То есть её параметры никак не будут влиять на освещение в сцене, только визуальное отображение в сцене и при рендере.
Reflections override – поставив галочку в этой функции, ваша выбранная карта окружения в окошке справа, будет видна только в отражениях на объектах в сцене без влияния на освещение и другие эффекты окружающей среды.
Refractions override – позволяет выбрать карту окружения в окошке справа, которая будет видна только в преломлениях на объектах в сцене без влияния на освещение и другие эффекты окружающей среды.
Удобные функции, если вы хотите тонко настроить каждый параметр, использую не одну HDRI-карту для всех значений.
Global volume material – позволяет выбрать карту окружения в окошке справа, которая будет использоваться как объемная среда для сцены. Позволяет имитировать эффект тумана или воздушной перспективы.
Слишком много параметров и не укладывается сразу всё в голову? Регистрируйся на наш бесплатный курс по 3D-моделированию и визуализации от 3D CLUB. Там ты познакомишься с профессией будущего в 3D-сфере и убедишься в ее перспективности, если все еще сомневаешься! ;)
Direct visibility override – позволяет выбрать карту окружения в окошке справа, которая будет использоваться как фон только в проекции камеры. То есть её параметры никак не будут влиять на освещение в сцене, только визуальное отображение в сцене и при рендере.
Reflections override – поставив галочку в этой функции, ваша выбранная карта окружения в окошке справа, будет видна только в отражениях на объектах в сцене без влияния на освещение и другие эффекты окружающей среды.
Refractions override – позволяет выбрать карту окружения в окошке справа, которая будет видна только в преломлениях на объектах в сцене без влияния на освещение и другие эффекты окружающей среды.
Удобные функции, если вы хотите тонко настроить каждый параметр, использую не одну HDRI-карту для всех значений.
Global volume material – позволяет выбрать карту окружения в окошке справа, которая будет использоваться как объемная среда для сцены. Позволяет имитировать эффект тумана или воздушной перспективы.
Слишком много параметров и не укладывается сразу всё в голову? Регистрируйся на наш бесплатный курс по 3D-моделированию и визуализации от 3D CLUB. Там ты познакомишься с профессией будущего в 3D-сфере и убедишься в ее перспективности, если все еще сомневаешься! ;)
Поделиться
Читайте также
