Работа с объектами в 3ds Max – базовые действия для 3D-дизайнера
21.04.2021•22 мин
Основу 3D-дизайна составляет работа с объектами: их создание, перемещение-вращение, трансформирование и применение различных дополнительных настроек (толщины стенок, цвета, текстур и так далее). За счёт этого получаются реалистичные модели предметов, рендеры интерьеров и экстерьеров, спецэффекты, анимированные персонажи.
Мы собрали подробный гайд по всем необходимым 3D-дизайнеру действиям над объектами и решению распространенных проблем.
Мы собрали подробный гайд по всем необходимым 3D-дизайнеру действиям над объектами и решению распространенных проблем.
Автор: Анастасия Калинина
Содержание
Понятие объектов в 3ds Max
Как работать с объектами в 3ds Max
1. Создание объектов в 3ds Max
2. Выделение объекта в 3ds Max
3. Как повернуть объект на 90о в 3ds Max
4. Как вырезать объект из объекта 3ds Max
5. Отверстие в объекте в 3ds Max
6. Как разделить объект на отдельные объекты
7. Как удалить объект в 3ds Max
8. Как скопировать объект в 3ds Max
9. Как выровнять объект в 3ds Max
10. Как включать сетку на объекте в 3ds Max
11. Как наложить текстуру на объект в 3ds Max
12. Как изолировать объект в 3ds Max
13. Как изменить цвет объекта в 3ds Max
14. Как сгруппировать объекты в 3ds Max
15. Как разгруппировать объект в 3ds Max
16. Как изогнуть объект в 3ds Max
Как из линии сделать объект в 3ds Max
Как перенести объект из одного файла 3ds Max в другой
Первые шаги в 3D-дизайне
Понятие объектов в 3ds Max
Как работать с объектами в 3ds Max
1. Создание объектов в 3ds Max
2. Выделение объекта в 3ds Max
3. Как повернуть объект на 90о в 3ds Max
4. Как вырезать объект из объекта 3ds Max
5. Отверстие в объекте в 3ds Max
6. Как разделить объект на отдельные объекты
7. Как удалить объект в 3ds Max
8. Как скопировать объект в 3ds Max
9. Как выровнять объект в 3ds Max
10. Как включать сетку на объекте в 3ds Max
11. Как наложить текстуру на объект в 3ds Max
12. Как изолировать объект в 3ds Max
13. Как изменить цвет объекта в 3ds Max
14. Как сгруппировать объекты в 3ds Max
15. Как разгруппировать объект в 3ds Max
16. Как изогнуть объект в 3ds Max
Как из линии сделать объект в 3ds Max
Как перенести объект из одного файла 3ds Max в другой
Первые шаги в 3D-дизайне
Понятие объектов в 3ds Max
Из объектов создается общая сцена в 3ds Max. Большинство из них представляют собой базовые формы, которые используют для создания сложных фигур.
Также есть объекты, с помощью которых достигается максимальная реалистичность изображения.
Их делят на такие виды:
В первую очередь нас интересует первая группа — Геометрия. Все остальные не относятся к базовым.
Начиная с версии 6 программы 3ds Max, дополнительно есть группы объектов, необходимые для работы над архитектурой: Stairs (Лестницы), Doors (Двери), Windows (Окна) и прочие.
Также есть объекты, с помощью которых достигается максимальная реалистичность изображения.
Их делят на такие виды:
- Геометрия (Geometry)
- Формы (Shapes)
- Камеры (Cameras)
- Объемные деформации (Space Warps)
- Источники света (Lights)
- Системы частиц (Particles)
- Вспомогательные объекты (Helpers)
- Дополнительные инструменты (Systems)
В первую очередь нас интересует первая группа — Геометрия. Все остальные не относятся к базовым.
Начиная с версии 6 программы 3ds Max, дополнительно есть группы объектов, необходимые для работы над архитектурой: Stairs (Лестницы), Doors (Двери), Windows (Окна) и прочие.
Как работать с объектами в 3ds Max
Для работы над объектами есть ряд встроенных функций в 3ds Max, начиная от базовых инструментов вроде “Создать”, “Копировать”, “Вставить” и заканчивая сложными настройками материалов.
Кроме этого, можно скачать и установить дополнительные модификаторы, упрощающие процесс моделирования или визуализации.
Рассмотрим основные действия над объектами.
Кроме этого, можно скачать и установить дополнительные модификаторы, упрощающие процесс моделирования или визуализации.
Рассмотрим основные действия над объектами.
Создание объектов в 3ds Max
Геометрические объекты в 3ds Max состоят из примитивов:
Объекты на их основе рисуют так (вне зависимости от вида):
- стандартные (Standard) — несложные объекты в виде базовых геометрических фигур;
- расширенные (Extended) — усложненная версия многих базовых фигур.
Объекты на их основе рисуют так (вне зависимости от вида):
- На командной панели (Command Panel) выберите вкладку “Создать” (Create).
- В выпадающем списке с группами объектов выберите вид примитивов, который вам нужен (стандартные или расширенные).
- В открывшемся свитке выберите нужный объект.
- Перейдите в окно проекции “Перспектива” (Perspective). Для удобства разверните его на весь экран — это можно сделать с помощью комбинации горячих клавиш Alt +W.
- Левой кнопкой мыши кликните по экрану и, не отпуская её, потяните курсор в сторону — таким образом будет вырисовываться примитив, получится плоская геометрическая фигура.
- Чтобы зафиксировать размер и положение полученного объекта, отпустите кнопку мыши.
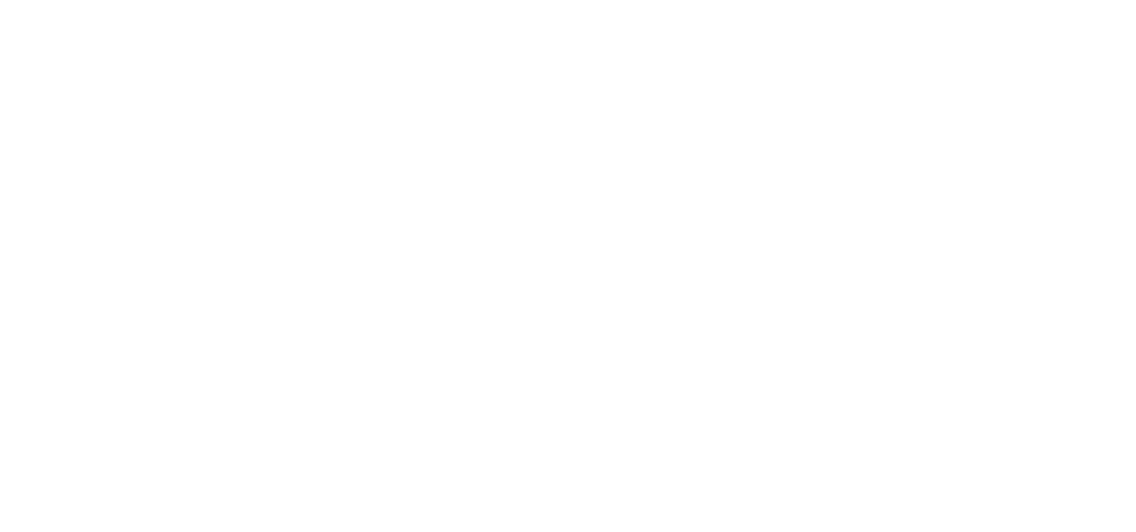
Процесс добавления параллелепипеда
Последний этап работы с примитивами зависит от того, о каком объекте идет речь:
- Для объектов с углами потяните курсор вниз или вверх, чтобы сделать фигуру объемной — так и простого примитива получится 3D-объект.
- Для объектов “Чайник” (Teapot) и “Сфера” (Sphere) задавать высоту не нужно — их рисуют в один этап.
- Второй этап в процессе добавления объекта “Труб” (Tube) — задать толщину стенок путем того же растягивания курсором. После этого курсор нужно потянуть вверх, чтобы установить высоту.
- Для добавления “Конуса” (Cone) основание рисуют дважды: сначала низ фигуры, затем тянут курсор вверх, создавая объект. Можно сузить фигуру до точки на вершине, а можно сформировать усеченный конус.
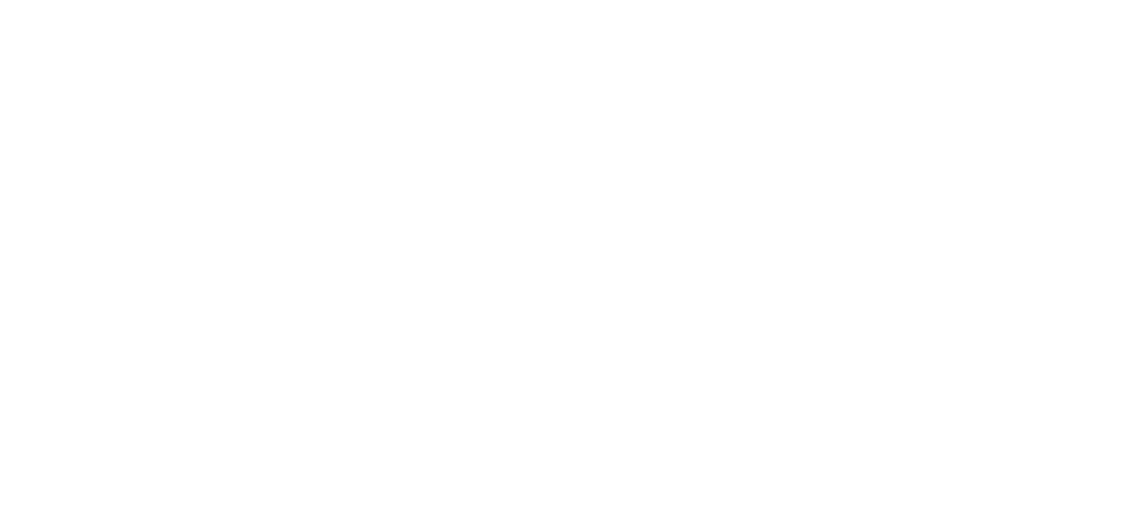
Так добавляют конус
Если нужно нарисовать квадрат или круг (не прямоугольник или овал), то при растягивании фигуры дополнительно зажмите клавишу Ctrl.
Выделение объекта в 3ds Max
Выберите инструмент Select Object и кликните по объекту. Если всё сделали правильно:
Чтобы снять выделение, кликните по объекту, зажимая клавишу Alt.
Важная деталь: выделить можно определённый участок в окне проекции, задав его форму:
Если при этом выбрать режим “Пересечение” (Crossing), то даже если в область выделения попала только часть объекта, он будет выделен полностью. В режиме “Окно” (Window) выделяются только попавшие в область выделения объекты целиком.
- в сглаженном режиме отображения (Smooth and Highlights) объект будет заключен с квадратные белые скобки;
- в режиме “Каркас” (Wireframe) сетка объект станет белой.
Чтобы снять выделение, кликните по объекту, зажимая клавишу Alt.
Важная деталь: выделить можно определённый участок в окне проекции, задав его форму:
- прямоугольная область выделения (Rectangular Selection Region);
- круглая (Circular Selection Region);
- произвольная (Fence Selection Region);
- лассо (Lasso Selection Region);
- выделение кистью (Paint Selection Region).
Если при этом выбрать режим “Пересечение” (Crossing), то даже если в область выделения попала только часть объекта, он будет выделен полностью. В режиме “Окно” (Window) выделяются только попавшие в область выделения объекты целиком.
Как повернуть объект на 90о в 3ds Max
Действия над объектом осуществляются с помощью инструментов, расположенных на основной панели.
Для вращения выберите Select and Rotate (“Выбрать и повернуть”), она обозначена круглой стрелкой. Горячая клавиша для этой команды — E.
Вращайте фигуру с помощью курсора по “орбитам”.
Для вращения выберите Select and Rotate (“Выбрать и повернуть”), она обозначена круглой стрелкой. Горячая клавиша для этой команды — E.
Вращайте фигуру с помощью курсора по “орбитам”.
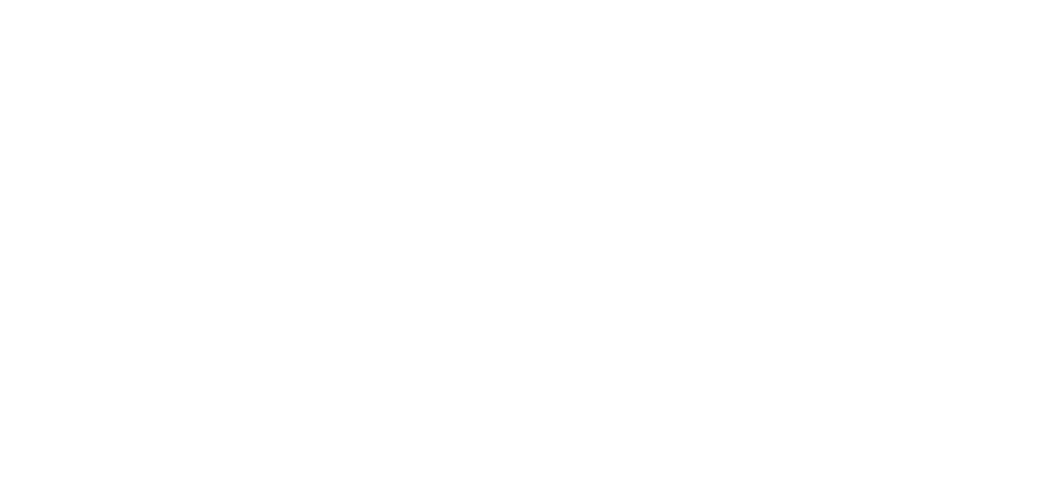
Орбиты появятся после выбора команды и выделения объекта
Как вырезать объект из объекта 3ds Max
В 3ds Max есть функция Boolean, используемая для выполнения ряда логических действий:
Последнее действие позволяет разъединить пересекающиеся объекты почти автоматически.
Для этого:
В итоге остается только объект, который был выделен, или его часть, если удаленные объект как-то его пересекал или разрезал.
- группировки объектов;
- сохранения участка пересечения объектов (остальные части объектов удаляются);
- вычитания одного объекта из другого.
Последнее действие позволяет разъединить пересекающиеся объекты почти автоматически.
Для этого:
- Выделите объект, который нужно оставить, и условно назовите его объектом A. Тот, который нужно удалить, условно обозначим как объект В.
- На панели создания объектов выберите “Геометрию” (Geometry), а в выпавшем после этого списке — “Сложные объекты” (Compound Objects)
- Выберите команду Boolean.
- В открывшемся справа окне настроек выберите “Вычитание” (Subtraction). Если выбрать A-B, то из объекта А (т.е. выделенного) будет вычтен объект В. Можно сделать и наоборот.
- В том же окне нажмите кнопку Pick Operand B.
В итоге остается только объект, который был выделен, или его часть, если удаленные объект как-то его пересекал или разрезал.
Отверстие в объекте в 3ds Max
Очевидно, что для создания отверстий можно применять вышеупомянутую команду Boolean. Однако это не единственный вариант.
Круглые отверстия можно создать так:
1. ProCutter. Выберите объект, в котором нужно создать отверстия, и дополнительно дорисуйте еще один круглый объект на месте, где это отверстие должно быть (можно несколько). Примените инструмент ProCutter (она находится в свитке Compound, а свиток — на панели меню Create). В списке настроек справа нужно выбрать, какие именно объекты нужно удалить. Нажмите Pick Stock Object.
Круглые отверстия можно создать так:
1. ProCutter. Выберите объект, в котором нужно создать отверстия, и дополнительно дорисуйте еще один круглый объект на месте, где это отверстие должно быть (можно несколько). Примените инструмент ProCutter (она находится в свитке Compound, а свиток — на панели меню Create). В списке настроек справа нужно выбрать, какие именно объекты нужно удалить. Нажмите Pick Stock Object.
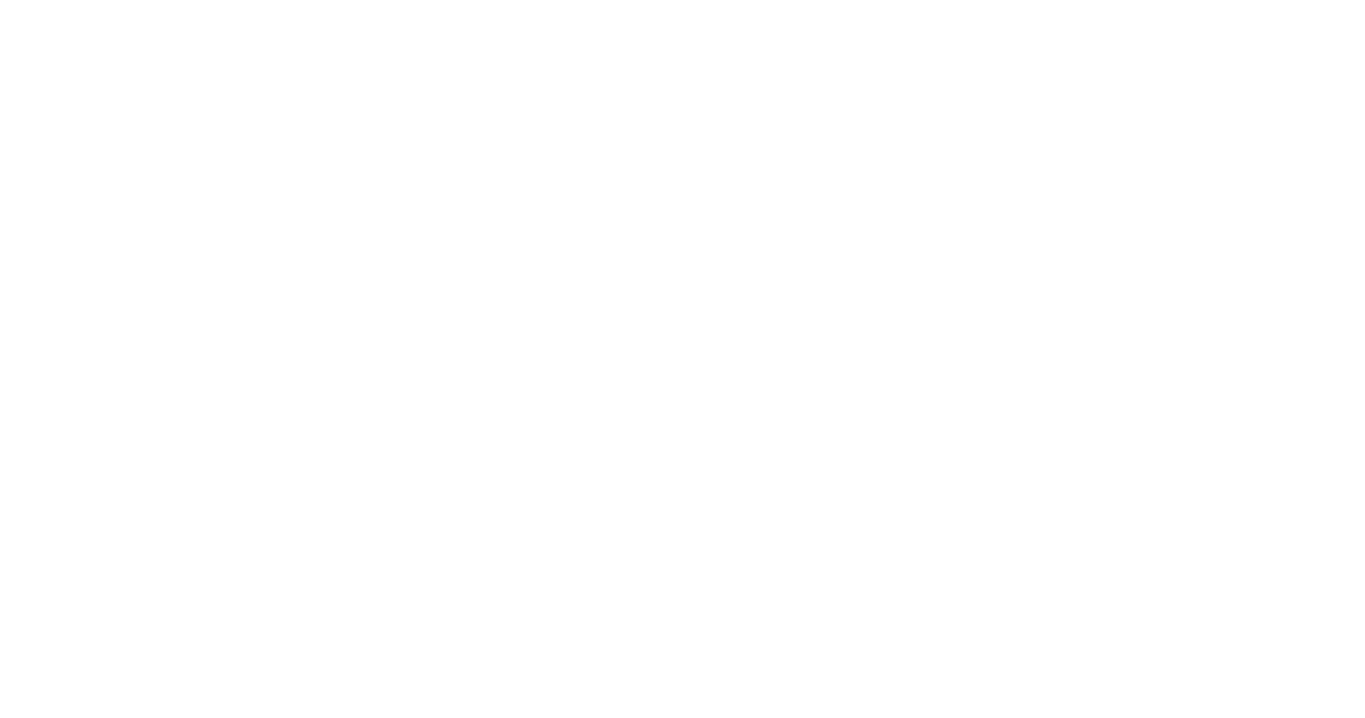
С помощью цилиндров поменьше обозначили, где будут отверстия
2. Loop Regulizer — скрипт, который нужно устанавливать отдельно. Он применяется в работе с Editable Poly с квадратными или прямоугольными полигонами, и, как и инструмент из предыдущего пункта, создаёт только круглые отверстия. На уровне редактирования Polygon выберите все полигоны, которые будут участвовать в создании отверстия. Кликните правой кнопкой мышки по экрану и в появившемся списке выберите Regulize. Таким образом, получается круг. При необходимости можно применять модификатор Chamfer для большего сглаживания. В настройках справа нажмите Bridge — после этого вместо только что сформированного круга получится сквозное отверстие.
3. Вручную. Сформируйте из полигонов форму будущего отверстия. Затем в режиме Vertex выберите точки, из которых оно состоит, и примените модификатор Spherify.
3. Вручную. Сформируйте из полигонов форму будущего отверстия. Затем в режиме Vertex выберите точки, из которых оно состоит, и примените модификатор Spherify.
Как разделить объект на отдельные объекты
Если нужно созданную модель разделить на отдельные части (например,чтобы каждой из них задать разные настройки, назначить разные материалы, деформировать каждый объект по отдельности и так далее) — воспользуйтесь инструментом Detach.
Для этого:
Для этого:
- Конвертируйте объект в Editable Poly.
- В режиме Edge выделите полигоны, из которых состоит часть объекта, которую нужно выделить в отдельный объект.
- Выберите функцию Split в свитке Modify.
Как удалить объект в 3ds Max
Для удаления объектов можно воспользоваться клавишей Delete на клавиатуре или выбрать одноименную функцию во вкладке Edit.
Перед этим выделите объект, который планируете убрать.
Перед этим выделите объект, который планируете убрать.
Как скопировать объект в 3ds Max
Копирование объекта в 3ds Max доступно в трех вариантах:
Для первых двух алгоритм такой:
Одна копия (при статичном копировании) будет расположена в заданном направлении от объекта. Несколько копий(динамическое копирование) разместятся с одинаковым расстоянием между собой.
Функция “Зеркало” позволяет отразить копии по осям. Включить её можно,кликнув по иконке на панели инструментов.
- статичное;
- динамическое;
- зеркальное.
Для первых двух алгоритм такой:
- Выделите объект.
- Зажмите клавишу Shift и начните двигать объект в сторону, где должна образоваться его копия или копии.
- Выберите функцию Copy (тогда копии будут независимыми друг от друга) или Instance (сохранится связь с исходным объектом).
- Укажите количество копий (если выбрана функция динамического копирования).
Одна копия (при статичном копировании) будет расположена в заданном направлении от объекта. Несколько копий(динамическое копирование) разместятся с одинаковым расстоянием между собой.
Функция “Зеркало” позволяет отразить копии по осям. Включить её можно,кликнув по иконке на панели инструментов.
Чтобы оставаться в курсе последних новостей и изменений в 3D и Нейросетей, подпишись на Telegram-Канал Основателя 3D Club - Семена Красинцева. Анонсы, бонусы, бесплатные уроки - все это Семен анонсирует в своем канале. Ждем вас!
Как выровнять объект в 3ds Max
Чаще всего выравнивание объект происходит по отношению друг ко другу, чтобы в сцене они смотрелись гармонично.
Для выравнивания одного объекта относительно второго в 3ds Max:
7 версия 3ds Max и выше предлагают пользователям функцию быстрого выравнивания (Quick Align), которое происходит по опорным точкам выбранного объекта.
Для выравнивания одного объекта относительно второго в 3ds Max:
- Выделите первый объект.
- Примените команду “Выравнивание” (Align, во вкладке Инструменты/Tools).
- Кликните левой кнопкой мышки по второму объекту.
- В появившемся окне задайте настройки выравнивания: укажите координатную ось или проставьте точки. В процессе можно сразу видеть изменение положения объектов в сцене, но окончательно они будут применены после нажатия на Apply или OK.
7 версия 3ds Max и выше предлагают пользователям функцию быстрого выравнивания (Quick Align), которое происходит по опорным точкам выбранного объекта.
Как включать сетку на объекте в 3ds Max
Все объекты состоят из полигональной сетки. Её отображение нужно для возможности редактирования полигонов: изменения формы, деформация, выдавливания/вдавливания, вырезания отверстий и так далее.
Сетка может быть показана в таких режимах:
Сетка может быть показана в таких режимах:
- Wireframe (“Каркас”). Мы упоминали его выше: в его рамках отображается только сетка. Включить/выключить можно горячей клавишей F3.
- Edged Faces.Отображается сетка + поверхность объекта. Режим включается и выключается горячей клавишей F4.
Как наложить текстуру на объект в 3ds Max
Для наложения текстуры нужно выбрать вызвать редактор материалов (Material Editor), кликнув по кнопке на панели инструментов или нажав горячую клавишу M.
Если текстура уже в нём есть, добавьте её на объект, выбрав нужную из слота.
Если нет, её нужно добавить в редактор материалов:
Если текстура уже в нём есть, добавьте её на объект, выбрав нужную из слота.
Если нет, её нужно добавить в редактор материалов:
- Выберите ячейку и укажите название материала, который будет применен к объекту. Желательно писать латиницей.
- Откройте свиток с картами (Maps). Кликните на слот None напротив графы Diffuse Color.
- Выберите свиток Standard и дважды кликните по кнопке Bitmap.
- Загрузите с компьютера подходящую текстуру.
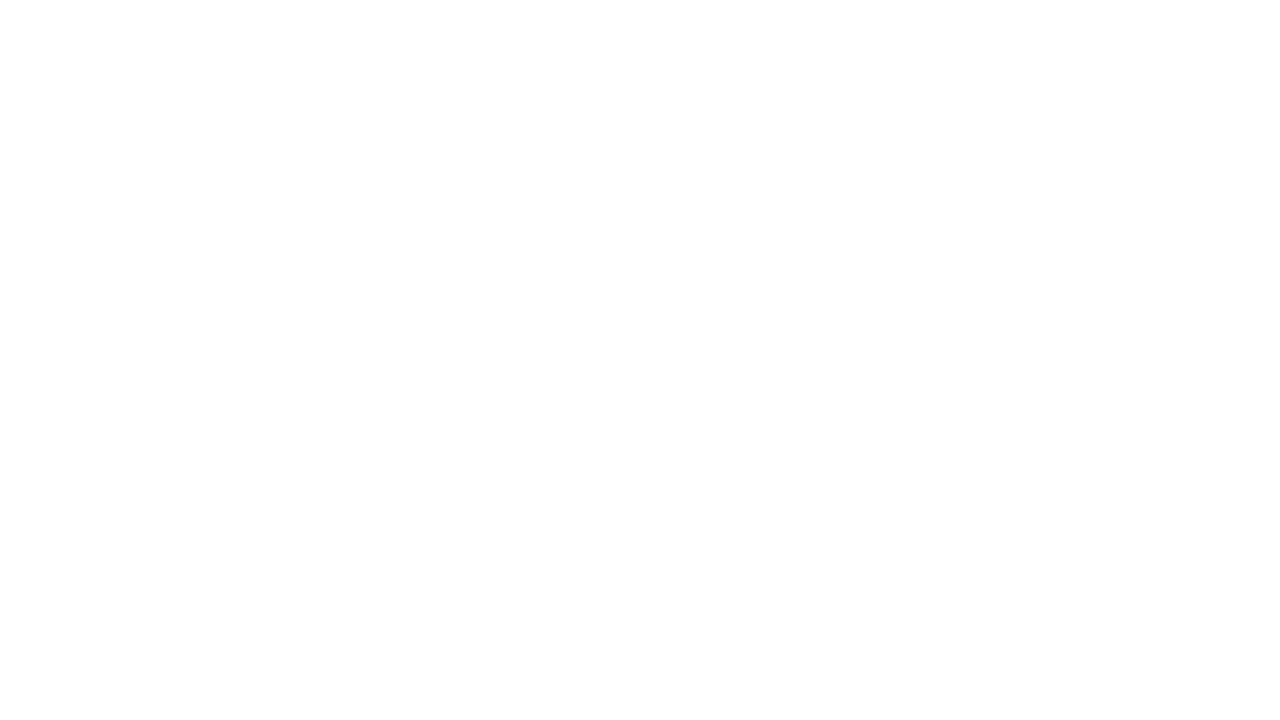
В целом, текстуры могут быть абсолютно любые
Как изолировать объект в 3ds Max
Функция изолирования объекта пригодится в ситуациях, когда нужно временно скрыть остальные объекты, чтобы с большим удобством работать над одним из них:
- Выделите объект, который надо оставить.
- Во вкладке Инструменты/Tools выберите команду Isolate Selection. Горячая клавиша для этой функции — Alt + Q.
Как изменить цвет объекта в 3ds Max
Чтобы изменить цвет объекта выберите опцию Properties/Свойства в контекстном меню. В появившемся окне Object Properties выберите цвет объекта.
Как сгруппировать объекты в 3ds Max
Как правило, объекты объединяют для назначения им одного и того же материала, настроек, особенностей деформации, применения модификаторов или банально для удобства моделирования.
Чтобы соединить объекты в группу:
Об объединении нескольких объектов в один в 3ds Max подробнее рассказал руководитель школы 3D CLUB Семен Потамошнев:
Чтобы соединить объекты в группу:
- Выделите все объекты, которые нужно объединить.
- На панели инструментов выберите Group, и в открывшемся свитке — Group/Группа.
Об объединении нескольких объектов в один в 3ds Max подробнее рассказал руководитель школы 3D CLUB Семен Потамошнев:
Как разгруппировать объект в 3ds Max
Чтобы вернуть сгруппированные объекты в прежнее положение, выделите их и на панели инструментов выберите Group, а в открывшемся свитке — Ungroup/Разгруппировать.
Как изогнуть объект в 3ds Max
Наиболее простой вариант создания изгибов — применить модификатор Bend. Он позволяет деформировать объект по заданной оси.
Модификатор применяется стандартно: его нужно выбрать во вкладке Modify. Затем в настройках справа выбрать ось и угол изгиба.
При этом чем больше в объекте сегментов, тем более плавным и органичным получится изгиб.
Модификатор применяется стандартно: его нужно выбрать во вкладке Modify. Затем в настройках справа выбрать ось и угол изгиба.
При этом чем больше в объекте сегментов, тем более плавным и органичным получится изгиб.
Как из линии сделать объект в 3ds Max
Линия (сплайн, spline) — двухмерный объект, который можно превратить в трехмерный. Их применяют для создания общей формы будущей модели, а затем из них выдавливают объемные фигуры с помощью модификатора Extrude.
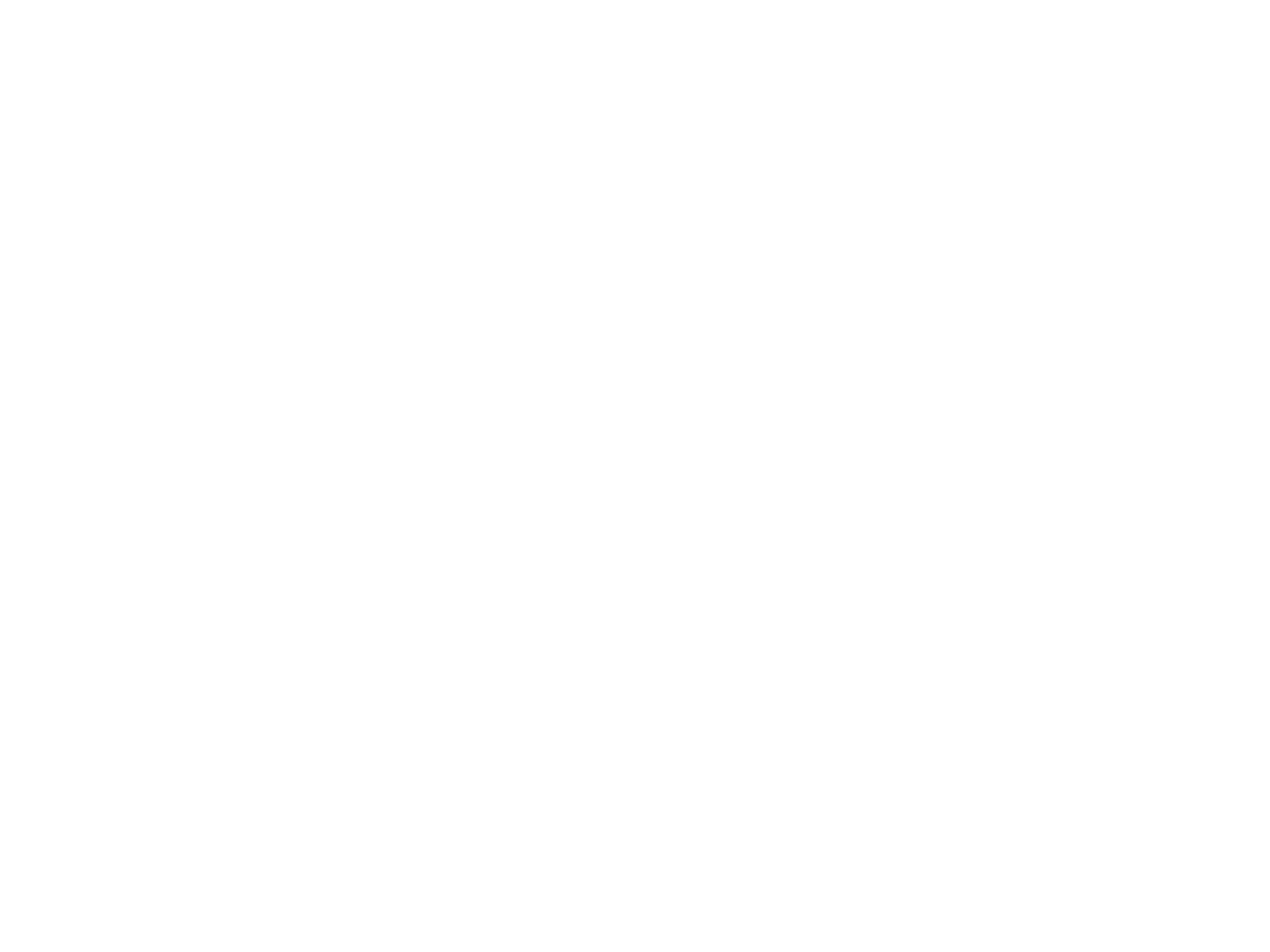
После применения Extrude получится такой эффект
Желательно при этом работать с замкнутыми сплайнами (при построении фигуры из линий 3ds Max предложит варианты закрыть сплайны или нет). Дальнейшие шаги:
- Выделите линию или фигуру, созданную с помощью линий.
- Во вкладке Modify на панели инструментов выберите Extrude.
- В настройках на панели справа можно задать толщину и ряд других параметров.
Как перенести объект из одного файла 3ds Max в другой
Для переноса объекта из одного файла в другой на 3ds Max нужно:
- Сохраните объект в формате *.max при помощи меню file — save selected и закройте его.
- Откройте в 3ds Max файл, в который нужно импортировать объект.
- Во вкладке File выберите Import, затем Merge. В открывшемся окне найдите файл, который создали на предыдущем этапе, и загрузите его.
- В перечне объектов найдите нужный и присоедините его к существующим.
Первые шаги в 3D-дизайне
Работа над объектами сама по себе не сложная, если разобраться в интерфейсе 3ds Max. По аналогии: вы наверняка сейчас не задумываетесь, на какую горячую клавишу нужно нажать в Google Docs или как открыть файл на компьютере — потому что эти действия уже привычны, они доведены до автоматизма.
Приглашаем вас на бесплатный курс от 3D CLUB, где вы подробно и на практике разберетесь с программами 3ds Max и Corona Renderer.
За 4 занятия вы под нашим руководством научитесь:
Сложно поверить, что все это возможно всего за несколько дней?
Наша фишка — в максимальной полезности информации и обилии практики. Мы выжимаем только самое ценное и понятным языком объясняем ученикам основы работы в 3ds Max, а затем помогаем правильно применить на практике новые знания.
Ещё из бонусов:
Базовый курс рассчитан на всех желающих попробовать себя в 3D-дизайне и определиться, подходит ли вам эта профессия. Это подкрепляется приятной возможностью ещё и получить деньги за свою первую работу.
Старт нового потока — по понедельникам.
Приглашаем вас на бесплатный курс от 3D CLUB, где вы подробно и на практике разберетесь с программами 3ds Max и Corona Renderer.
За 4 занятия вы под нашим руководством научитесь:
- создавать простые и красивые интерьеры, используя модели из библиотек;
- настраивать материалы, менять цвет и текстуру предметов;
- работать с освещением помещения;
- выстраивать правильную композицию;
- правильно рендерить сцену.
Сложно поверить, что все это возможно всего за несколько дней?
Наша фишка — в максимальной полезности информации и обилии практики. Мы выжимаем только самое ценное и понятным языком объясняем ученикам основы работы в 3ds Max, а затем помогаем правильно применить на практике новые знания.
Ещё из бонусов:
- бесплатный доступ к нашей библиотеке материалов 3D Hamster;
- связь с куратором в чате и возможность проконсультироваться по поводу выполнения работы в процессе прохождения курса;
- обратная связь по домашним заданиям от 3D-визуализаторов с большим опытом работы и десятками успешных кейсов;
- наличие спонсора на каждом потоке, который выкупает до 10 лучших работ учеников.
Базовый курс рассчитан на всех желающих попробовать себя в 3D-дизайне и определиться, подходит ли вам эта профессия. Это подкрепляется приятной возможностью ещё и получить деньги за свою первую работу.
Старт нового потока — по понедельникам.
Поделиться
Читайте также
