Инструмент Batch Render в 3ds Max – разбор и настройка
10.06.2021•10 мин
При выполнении крупных заказов, будь это анимация, видеоролик или визуализация интерьеров - время играет большую роль как для заказчика, так и для исполнителя. Как поступить, если нужно отрендерить сцену несколько раз, но находиться у компьютера беспрерывно не выходит? В такой ситуации есть отличный помощник, встроенный в оболочку 3ds Max, под названием Batch Render.
Batch Render – незаменимый инструмент в работе любого 3D–специалиста. Функционал данного инструмента позволяет поставить сразу несколько заданий на просчет в очередь рендеринга. Проще говоря, вы можете задать нужные настройки в сцене, отправить все нужные вам ракурсы в очередь данного инструмента и уйти заниматься прочими делами без надобности сохранения/запуска вручную. В итоге всё будет выполнено без вашего надзора и нужды во вмешательстве.
Стоит отметить, что все настройки и манипуляции, связанные с Batch Render в 3ds Max, совместимы с рендер–движком Corona.
Batch Render – незаменимый инструмент в работе любого 3D–специалиста. Функционал данного инструмента позволяет поставить сразу несколько заданий на просчет в очередь рендеринга. Проще говоря, вы можете задать нужные настройки в сцене, отправить все нужные вам ракурсы в очередь данного инструмента и уйти заниматься прочими делами без надобности сохранения/запуска вручную. В итоге всё будет выполнено без вашего надзора и нужды во вмешательстве.
Стоит отметить, что все настройки и манипуляции, связанные с Batch Render в 3ds Max, совместимы с рендер–движком Corona.
Автор: Тигран Ларсон
Разбор функционала Batch Render
Итак, давайте разберёмся как это работает. Для начала, чтобы открыть окно с Batch Render вам нужно проделать несколько шагов:
- Открываете сцену в 3ds Max
- Находите вкладку Rendering
- Кликаете по пункту Batch Render… в низу списка
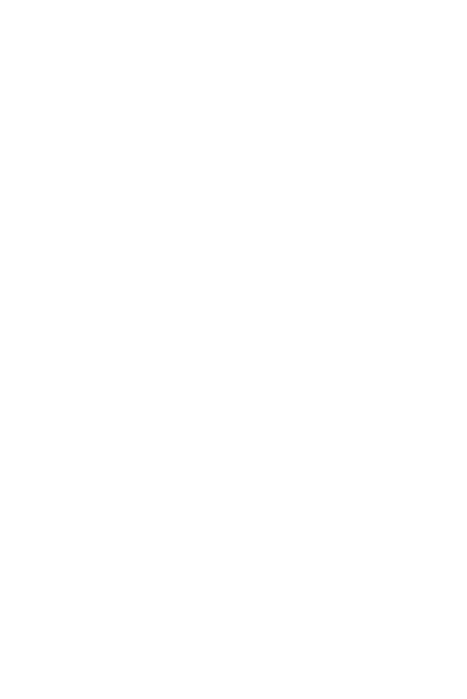
Готово! Откроется окно с данным модификатором, возможности которого мы с вами сейчас и рассмотрим:
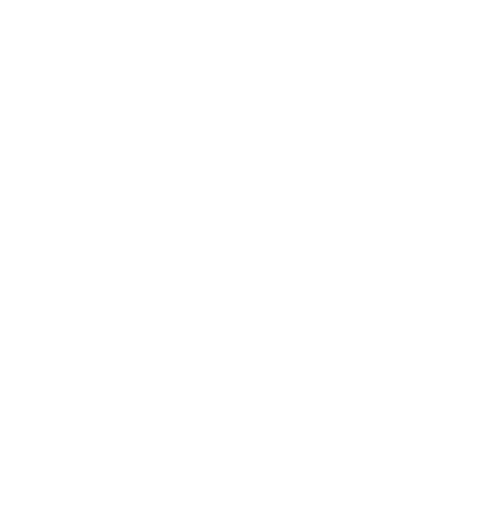
Быстро пробежимся по кнопкам и функциям:
- Нажатие кнопки Add… – добавляет одну из камер или другие имеющиеся виды в очередь.
- Duplicate – создает копию уже имеющегося вида, добавленного вами ранее.
- Delete – нажатие этой кнопки удаляет выделенный вами вид.
Selected Batch Render Parameters
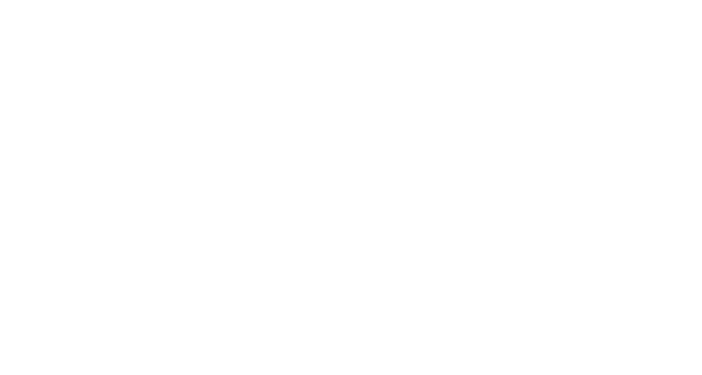
Чтобы оставаться в курсе последних новостей и изменений в 3D и Нейросетей, подпишись на Telegram-Канал Основателя 3D Club - Семена Красинцева. Анонсы, бонусы, бесплатные уроки - все это Семен анонсирует в своем канале. Ждем вас!
Настройки и параметры Batch Render
Собственно вот и раздел с основными настройками Batch Render. Давайте рассмотрим и их:
- Override Preset – наличие галочки позволяет проигнорировать настройки добавленного вами вида в очередь, заменив их другими. Следующие пункты как раз и будут этими настройками.
- Frame Start – параметр, позволяющий выбрать кадр, с которого нужно произвести рендеринг (применимо в основном при рендеринге анимации).
- Frame End – параметр, позволяющий выбрать кадр, который будет заключительным в процессе рендеринга (применимо в основном при рендеринге анимации).
- Width – параметр, отвечающий за ширину кадра.
- Height – параметр, отвечающий за высоту кадра.
- Pixel Aspect – параметр, отвечающий за рендеринг в особых размерах для отличимых по пикселям устройств.
- Name – название вашего вида, добавленного в очередь.
- Output Path – указанный вами путь сохранения ваших отрендеренных сцен. По этому пункту стоит отметить свои нюансы:
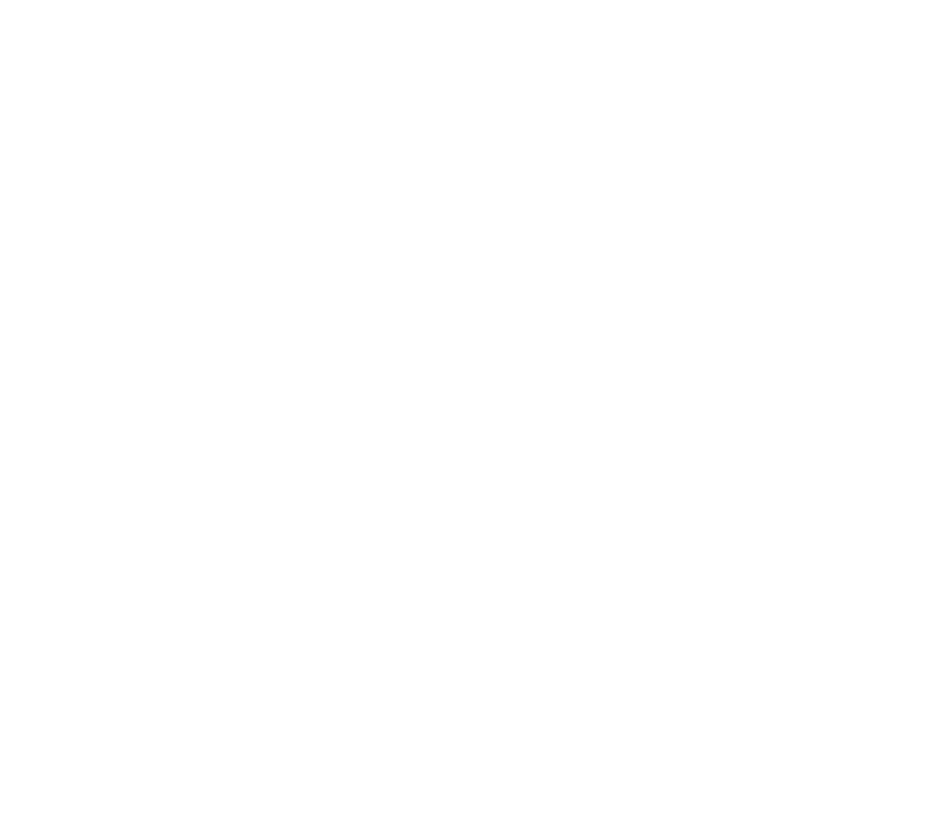
Для выбора формата файла лучшего всего подходит OpenEXR Image File (.EXR, .FXR). Он включает в себя самое объемное количество информации для нужных манипуляций с готовым изображением и удобен в редактировании. В любом случае, опирайтесь на ваш опыт и выбирайте то, что нужно именно вам.
В подразделе Gamma стоит также учитывать свои тонкости. Оставляйте выставление гаммы автоматически программой только в тех случаях, если вы уверены в её корректности и уже проверяли это тестовыми прогонами сцены. Иначе можете столкнуться с тусклым или некорректным отображением деталей на итоговом рендере.
Также, можете выбрать параметры гаммы вручную, нажав на Override и выставив нужное вам значение. Всегда знайте, что вы делаете, если боитесь что–то сломать. Но это не отменяет того факта, что вы можете экспериментировать с настройками. Учиться на своих ошибках – тоже правильно. Только предварительно сохранитесь перед этим ;)
В подразделе Gamma стоит также учитывать свои тонкости. Оставляйте выставление гаммы автоматически программой только в тех случаях, если вы уверены в её корректности и уже проверяли это тестовыми прогонами сцены. Иначе можете столкнуться с тусклым или некорректным отображением деталей на итоговом рендере.
Также, можете выбрать параметры гаммы вручную, нажав на Override и выставив нужное вам значение. Всегда знайте, что вы делаете, если боитесь что–то сломать. Но это не отменяет того факта, что вы можете экспериментировать с настройками. Учиться на своих ошибках – тоже правильно. Только предварительно сохранитесь перед этим ;)
- Camera – позволяет выбрать одну из камер в вашей сцене для различных манипуляций в Batch Render.
- Camera – позволяет выбрать одну из камер в вашей сцене, если таковую нужно изменить
- Scene State – удобная функция, позволяющая задать определенные параметры одной и той же сцене, не меняя кардинально всю сцену. Допустим, можно изменить освещение для одного определенного ракурса, не заменяя его у других. Позволяет значительно ускорить работу без всяких “костылей". Отмечу, что для возможности выбрать настройки этой функции, нужно предварительно сохранить её в отдельном разделе:
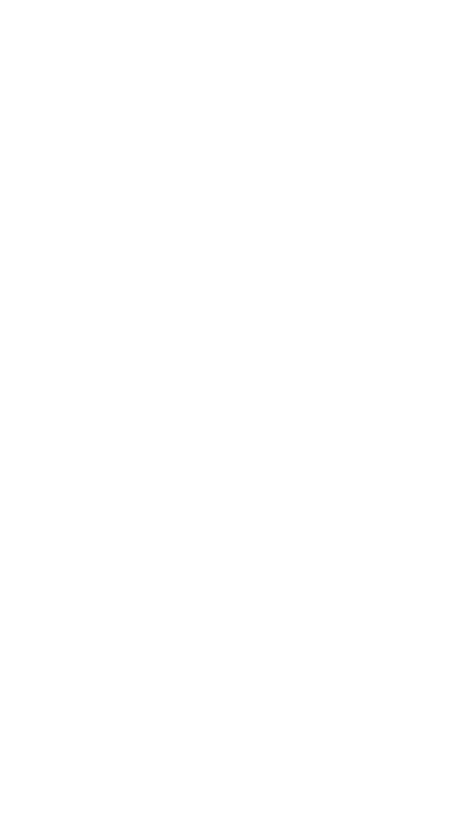
→ Найдите на панели инструментов меню Tools и нажмите в открывшемся подменю на Manage Scene States…
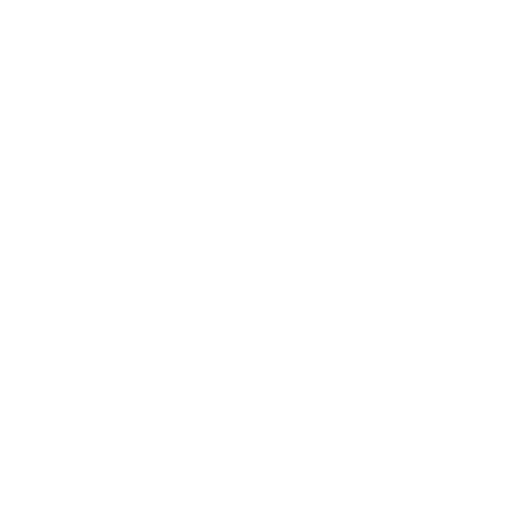
Откроется вот такое окно, где вы сможете производить манипуляции с вашей сценой, сохраняя, удаляя и редактируя различные параметры, для последующего их использования в определенных видах в Batch Render.
Данный функционал очень полезен, если вы работаете по одному и тому же шаблону от проекта к проекту и вбивать каждый раз нужные настройки затратно по времени. Это значительно сэкономит ваше время и позволит восстанавливать все нужные ваши настройки без необходимости их ручного ввода.
Данный функционал очень полезен, если вы работаете по одному и тому же шаблону от проекта к проекту и вбивать каждый раз нужные настройки затратно по времени. Это значительно сэкономит ваше время и позволит восстанавливать все нужные ваши настройки без необходимости их ручного ввода.
- Preset – позволяет выбрать заранее заготовленный пресет настроек и параметров для всех ваших видов в очереди.
- Активация функции Net Render – позволит рендерингу осуществляться посредством соединения с другими вашими компьютерами в сети, настроенными для сетевого рендеринга. Оставляйте неактивным, если вы собираете рендерить сцену только на одном вашем рабочем компьютере.
- Export to .bat… – нажатие этой кнопки создаст файл формата .bat в указанном вами месте. Открыв такой файл в дальнейшем, вы сможете автоматически применить все настройки, указанные ранее в Batch Render, и запустить процесс рендеринга.
- Render – собственно главная кнопка, по нажатии которой начнется автоматический процесс рендеринга поочередно каждого вашего вида, указанного в параметрах.
Рекомендации по работе с инструментом
Выполнив и настроив все вышеперечисленные действия, запустится поэтапный процесс рендеринга вид за видом, камера за камерой. Конечно, это не значит, что можно сразу же уйти по своим делам. Лучше подождать первый пассы и приостановить рендеринг, если обнаружили какие–либо недочеты на картинке. Всегда проще выявить и исправить это на ранних стадиях, чем по истечении нескольких часов.
Данный инструмент очень полезен, если вы уверены в правильности всех выставленных настроек сцены и готовы переложить ответственность на машину. Так или иначе, будьте готовы к различным правкам, так как потраченное время уже не отмотать назад. Заранее выставите все нужные вам настройки в разделе Rendering вашего движка рендеринга и убедитесь в их корректности. Будьте максимально осторожны и лучше всего проделайте черновые рендеры, чтобы убедиться в правильности заданных вами параметрах. Никто не запрещает вам познакомиться с этим инструментом прогнав в нем ваши сцены просто для изучения. Не откладывайте этот процесс на момент, в который уже "приспичит", а времени на все тестирования просто не будет.
Одна голова хорошо, а Batch Render лучше. Пока есть возможность, изучите функционал данного инструмента скрупулезно. Это бесплатно :D
Остались вопросы, наткнулся на статью случайно и не понимаешь что происходит, но явно что–то интересное? Заглядывай в 3D CLUB и регистрируйся на бесплатный курс по 3D–моделированию и визуализации. Познакомишься с очень перспективной профессией и наконец–то вольешься в 3D–тусовку, о которой давно мечтал!
Данный инструмент очень полезен, если вы уверены в правильности всех выставленных настроек сцены и готовы переложить ответственность на машину. Так или иначе, будьте готовы к различным правкам, так как потраченное время уже не отмотать назад. Заранее выставите все нужные вам настройки в разделе Rendering вашего движка рендеринга и убедитесь в их корректности. Будьте максимально осторожны и лучше всего проделайте черновые рендеры, чтобы убедиться в правильности заданных вами параметрах. Никто не запрещает вам познакомиться с этим инструментом прогнав в нем ваши сцены просто для изучения. Не откладывайте этот процесс на момент, в который уже "приспичит", а времени на все тестирования просто не будет.
Одна голова хорошо, а Batch Render лучше. Пока есть возможность, изучите функционал данного инструмента скрупулезно. Это бесплатно :D
Остались вопросы, наткнулся на статью случайно и не понимаешь что происходит, но явно что–то интересное? Заглядывай в 3D CLUB и регистрируйся на бесплатный курс по 3D–моделированию и визуализации. Познакомишься с очень перспективной профессией и наконец–то вольешься в 3D–тусовку, о которой давно мечтал!
Поделиться
Читайте также
