Плагин MultiTexture Map для 3ds Max – как скачать, установить и пользоваться
09.06.2021•10 мин
В одной из наших прошлых статей про Floor Generator мы упоминали еще один полезный плагин, который лучше всего работает в связке с первым. Сегодня мы поподробнее разберемся в том, как работает MultiTexture Map и чем он так полезен.
Автор: Тигран Ларсон
Опираясь на само название плагина MultiTexture, мы можем понять, что с помощью него можно воссоздавать рандомизацию текстур дерева, паркета, ламината, мрамора и тд. для нанесения их на напольные покрытия. Да, удобнее всего им пользоваться для текстурирования полов, так как возможности данного плагина позволяют придать наибольшую реалистичность вашим покрытиям и корректировать их гамму, цвет и насыщенность. Все это в совокупности является эффективным инструментом в арсенале каждого 3D–визуализатора.
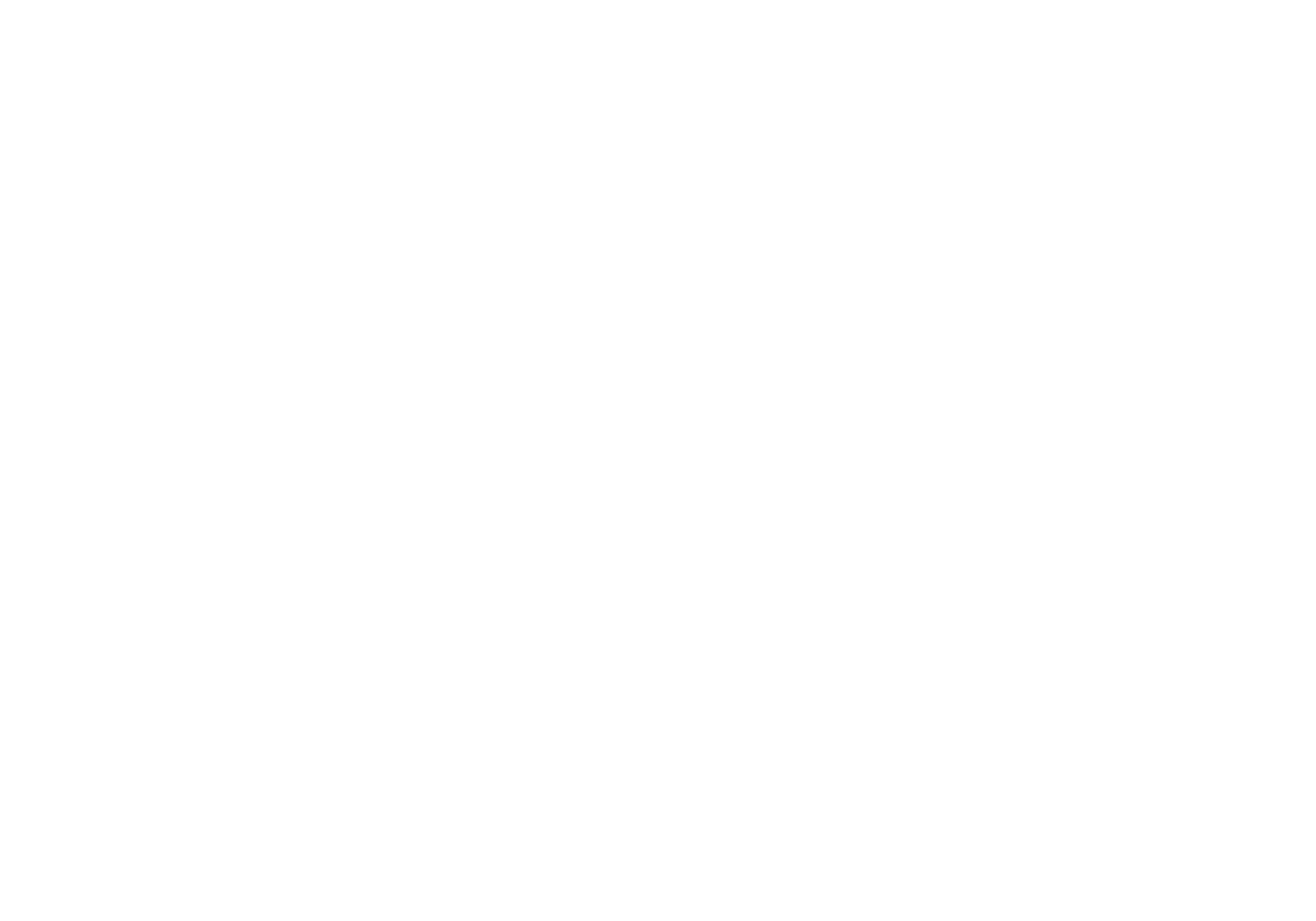
Пример затекстурированных полов с помощью плагина MultiTexture
Как скачать плагин MultiTexture Map для 3ds Max 2021
Приступим к обзору плагина и разберемся как его собственно скачать. Для начала вам нужно перейти на официальный сайт разработчика плагина. На странице сайта вы увидите краткое описание плагина MultiTexture и его особенностей. Но для получения возможности его скачивания, вам нужно будет авторизоваться или зарегистрироваться на сайте. Процедура регистрации не займет у вас много времени:
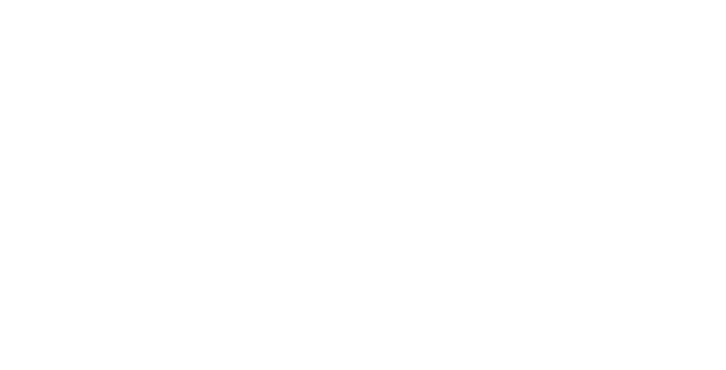
После того, как вы пройдете регистрацию или авторизацию на сайте у вас появится доступ к скачиванию плагина. Кстати! Он полностью бесплатен для использования, вам не придется его покупать или продлевать подписку для продолжения работы с ним.
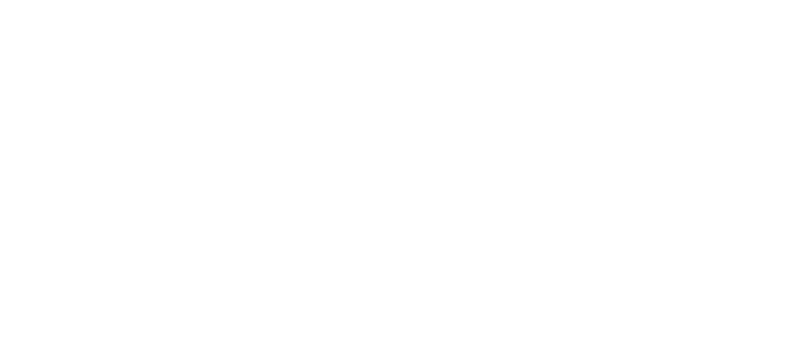
Как установить плагин MultiTexture в 3ds Max
Теперь опишу этапы установки плагина:
- После окончания загрузки, у вас появится папка с одинаковыми файлами формата .dlt. Отличаются они только годом для вашей версии 3ds Max, что указано в их названии. Выберите подходящий вам вариант и скопируйте.
- Найдите папку с предустановленным 3ds Max у вас на компьютере. В ней будет папка Plugins. Вставьте скопированный ранее файл MultiTexture в папку Plugins.
- Запустите 3ds Max и откройте Material Editor (по умолчанию горячая клавиша – английская буква M). В столбце слева будет раздел Maps, а в подразделе General вы сможете выбрать установленный нами ранее MultiTexture. Также можно вбить название плагина в поисковую строку слева в верхнем углу данного столбца.
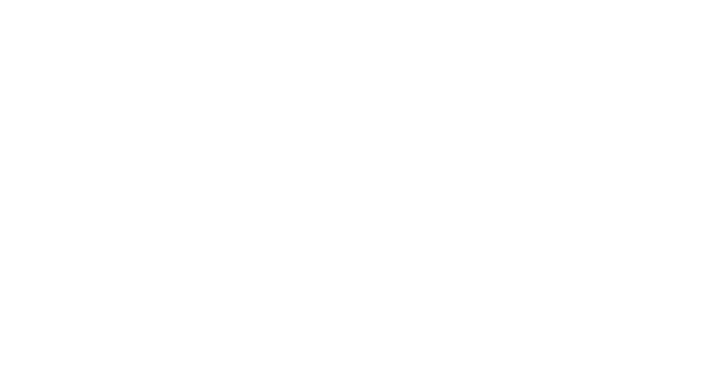
Что делать, если MultiTexture не работает
В зависимости от версии плагина могут возникнуть разного рода проблемы с установкой. Даже если вы установили все по инструкции, то иногда плагин может не отображаться в редакторе материалов. Решить данный вопрос можно несколькими путями:
- Для начала убедитесь, что вы все сделали по инструкции и перезапустили 3ds Max. Если ничего не изменилось и плагин не отображается в редакторе материалов, то переходите к следующему пункту.
- Если вы пользуетесь рендер–движком Corona Render, то возможно при перезапуске 3ds Max он заменился на один из предустановленных рендер–движков программы автоматически. Редактор материалов отображает именно те наборы материалов, текстур и пр., которые поддерживает активный в данный момент рендер–движок. Для того чтобы вернуть Corona Render, найдите вкладку Rendering на панели инструментов в самом верху, затем кликнете на раздел Render Setup… (по умолчанию горячая клавиша – F10) и выберете Corona Render в пункте Renderer. После проделанных выше действий откройте редактор материалов и попробуйте найти плагин MultiTexture снова.
- Если вы пользуетесь рендер–движком V–Ray, то возможно при перезапуске 3ds Max он заменился на один из предустановленных рендер–движков программы автоматически. Редактор материалов отображает именно те наборы материалов, текстур и тд., которые поддерживает активный в данный момент рендер–движок. Для того чтобы вернуть V–Ray, найдите вкладку Rendering на панели инструментов в самом верху, затем кликнете на раздел Render Setup… (по умолчанию горячая клавиша – F10) и выберете V–Ray в пункте Renderer. После проделанных выше действий откройте редактор материалов и попробуйте найти плагин MultiTexture снова.
- Если способы выше не дали результата и плагин не хочет появляться в редакторе материалов, то попробуйте включить его вручную. Для этого найдите вкладку Customize на панели инструментов в самом верху, а затем кликнете на раздел Plug–in Manager… В открвышемся окне кликнете правой кнопкой мыши по темно–серой области и в появившемся окошке нажмите на Load New Plug–in. Далее найдите установленный ранее плагин, находящийся по пути Autodesk/3ds Max 2020 (или ваша версия)/Plugins и кликнете по нему двойным кликом левой кнопки мыши. Таким образом вы заставите MultiTexture активироваться, если по какой–либо причине он загрузился, но отказывался работать. После проделанных выше действий откройте редактор материалов и попробуйте найти плагин MultiTexture снова.
Чтобы оставаться в курсе последних новостей и изменений в 3D и Нейросетей, подпишись на Telegram-Канал Основателя 3D Club - Семена Красинцева. Анонсы, бонусы, бесплатные уроки - все это Семен анонсирует в своем канале. Ждем вас!
Текстуры для плагина MultiTexture
Прежде чем перейдем к практической части использования плагина, стоит отметить, что нам понадобятся текстуры для этой самой рандомизации плашек нашего паркета, ламината или просто дерева для последующего их добавления в MultiTexture. Приобрести некоторые из них можно на официальном сайте самого плагина или они могут лежать в комплекте со скачанной ранее 3D–моделью напольного покрытия. Также вы можете сделать их вручную.
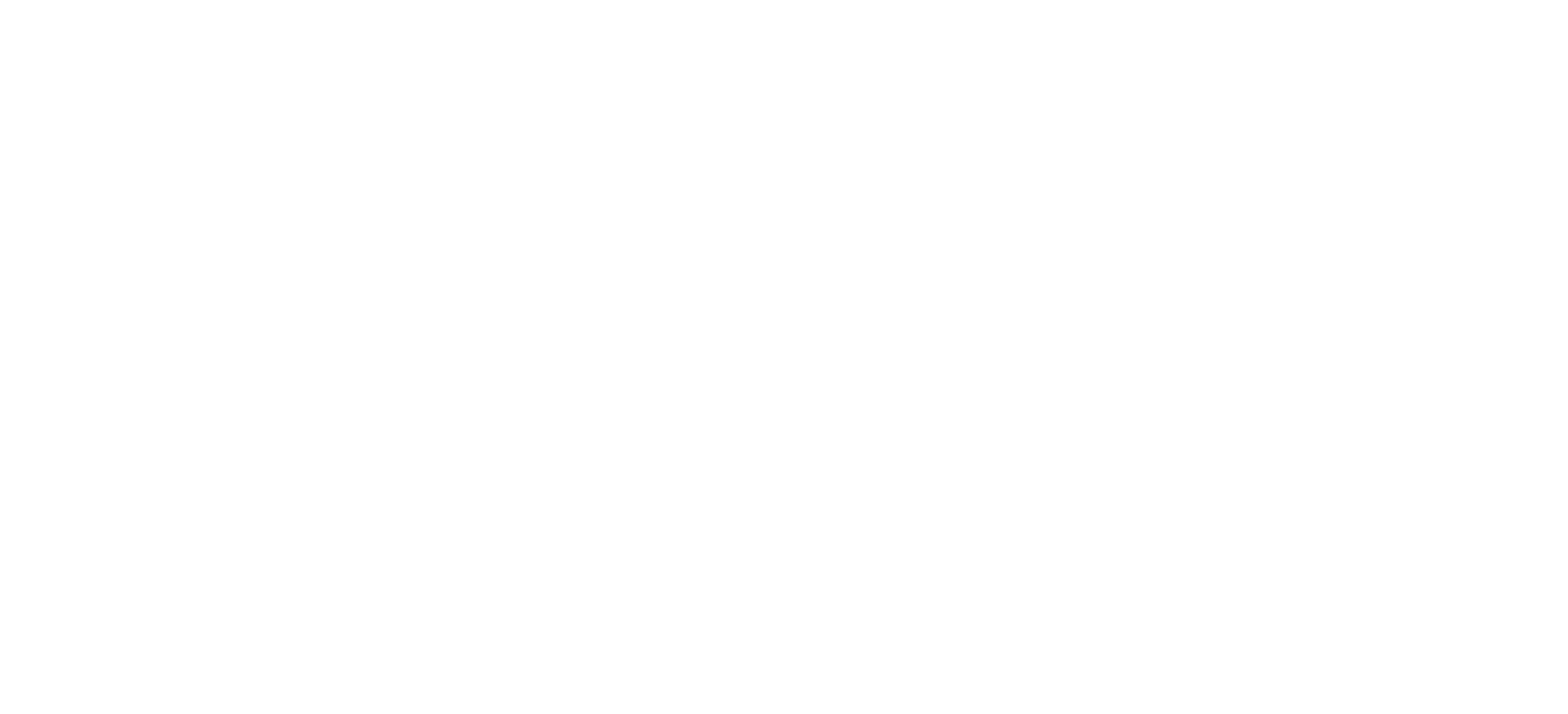
Как пользоваться плагином MultiTexture
Спектр настроек плагина довольно интуитивен и долго копаться в каждой функции вам не придется. MultiTexture хорошо работает как с Corona Render, так и с V–Ray. Так что давайте рассмотрим функционал и посмотрим как вообще его заставить работать :)
Изначально вам нужно открыть редактор материалов и создать стандартный материал нужного вам рендер–движка. Также можете воспользоваться любым другим материалом дерева, имеющимся у вас в редакторе материалов. Теперь по пунктам:
→ Добавьте установленный нами плагин MultiTexture из левого столбца раздела Maps подраздела General.
→ Подсоедините MultiTexture в пункт Diffuse color вашего материала. Не бойтесь, что материал станет черным или серым.
→ Двойным кликом в редакторе материалов по MultiTexture откройте настройки плагина. В подразделе Bitmaps вы обнаружите кнопку Manage Textures, нажмите на нее. Откроется дополнительное окно, где вы сможете добавить нужное вам количество текстур, предварительно нажав на Add Bitmaps, под каждую плашку вашего напольного покрытия.
После проделанных выше действий, плагин сам подгонит текстуры и срандомизирует их в приемлемый для глаза вид. Отмечу, что по аналогии с пунктом Diffuse color вы можете проделывать те же самые действия с другими пунктами, если допустим вам нужна рандомизация фактуры, приломления или отражений ваших плашек по отдельности.
Все тонкости рандомизации можно настроить в подразделе Color Adjustment.
→ Пункт Overall позволяет задать общее значение рандомизации.
→ Пункт Random (+/–) позволяет задать значение вариативности вашей рандомизации.
→ Пункт Distribution (%) позволяет задать значение рандомизации в процентном соотношении для ваших плашек.
Изначально вам нужно открыть редактор материалов и создать стандартный материал нужного вам рендер–движка. Также можете воспользоваться любым другим материалом дерева, имеющимся у вас в редакторе материалов. Теперь по пунктам:
→ Добавьте установленный нами плагин MultiTexture из левого столбца раздела Maps подраздела General.
→ Подсоедините MultiTexture в пункт Diffuse color вашего материала. Не бойтесь, что материал станет черным или серым.
→ Двойным кликом в редакторе материалов по MultiTexture откройте настройки плагина. В подразделе Bitmaps вы обнаружите кнопку Manage Textures, нажмите на нее. Откроется дополнительное окно, где вы сможете добавить нужное вам количество текстур, предварительно нажав на Add Bitmaps, под каждую плашку вашего напольного покрытия.
После проделанных выше действий, плагин сам подгонит текстуры и срандомизирует их в приемлемый для глаза вид. Отмечу, что по аналогии с пунктом Diffuse color вы можете проделывать те же самые действия с другими пунктами, если допустим вам нужна рандомизация фактуры, приломления или отражений ваших плашек по отдельности.
Все тонкости рандомизации можно настроить в подразделе Color Adjustment.
- Столбец Gamma отвечает за рандомизацию гаммы ваших плашек.
- Столбец Hue (°) отвечает за рандомизацию цвета ваших плашек.
- Столбец Saturation (%) отвечает за рандомизацию насыщенности ваших плашек.
→ Пункт Overall позволяет задать общее значение рандомизации.
→ Пункт Random (+/–) позволяет задать значение вариативности вашей рандомизации.
→ Пункт Distribution (%) позволяет задать значение рандомизации в процентном соотношении для ваших плашек.
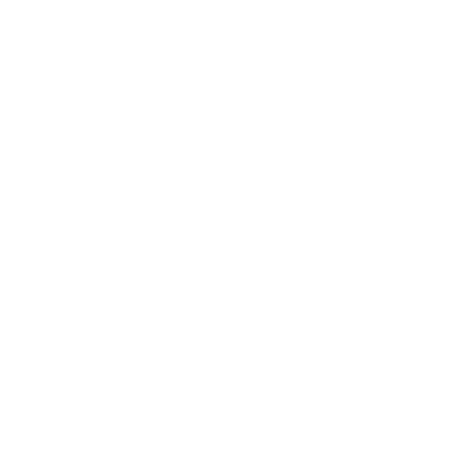
После всех проделанных вами манипуляций не забудьте настроить сам материал дерева, если не сделали это ранее. В некоторых случаях результат ваших настроек не будет виден во вьюпорте у 3D–модели напольного покрытия. В таком случае нужно будет запустить рендер и посмотреть на результат.
Также в интернете вы можете найти большое количество видео–уроков по работе данного плагина в связке с Floor Generator. Авторы подобных видео–роликов наглядно показывают все подробности работы с плагином MultiTexture для всеразличных видов напольного покрытия. Например, вот одно из них:
Также в интернете вы можете найти большое количество видео–уроков по работе данного плагина в связке с Floor Generator. Авторы подобных видео–роликов наглядно показывают все подробности работы с плагином MultiTexture для всеразличных видов напольного покрытия. Например, вот одно из них:
Не бойтесь экспериментировать и подгонять параметры под себя, мы же все таки творчеством занимаемся. Конечно, предварительно сохранитесь, чтобы не испортить уже имеющийся результат.
Пригодилась статья и хочешь еще больше вникнуть в инструменты 3D–специалиста? Записывайся к нам в 3D CLUB на бесплатный курс по 3D–моделированию и визуализации. На нём ты узнаешь много новых инструментов для профессиональной работы в 3ds Max и получишь возможность освоить новую профессию.
Пригодилась статья и хочешь еще больше вникнуть в инструменты 3D–специалиста? Записывайся к нам в 3D CLUB на бесплатный курс по 3D–моделированию и визуализации. На нём ты узнаешь много новых инструментов для профессиональной работы в 3ds Max и получишь возможность освоить новую профессию.
Поделиться
Читайте также
