Editable Poly – осваиваем полигональное моделирование в 3ds Max
28.03.2021•17 мин
Перед вами четыре абсолютно чистых окна проекции в 3ds Max, и в этих полях вам предстоит создавать с нуля сложные модели. Это сначала кажется удивительным: как из ничего сделать целый объект?
Один из инструментов такой 3D-магии — Editable Poly. Он позволяет из отдельных частей — полигонов — формировать абсолютно любые формы (проводить полигональное моделирование).
Подробно рассмотрим все основные инструменты работы с ним, а также решение популярных проблем.
Один из инструментов такой 3D-магии — Editable Poly. Он позволяет из отдельных частей — полигонов — формировать абсолютно любые формы (проводить полигональное моделирование).
Подробно рассмотрим все основные инструменты работы с ним, а также решение популярных проблем.
Автор: Анастасия Калинина
Содержание
Что такое полигоны в 3D-моделировании?
1. Понятие Editable Poly
Работа с полигонами
1. Selection
2. Soft Selection
3. Edit Vertices
4. Edit Edges
5. Edit Borders
6. Edit Polygons
7. Edit Geometry
Решение распространённых проблем
Как посчитать полигоны в 3ds Max
Что делать, если не выделяются полигоны в 3ds Max
Как уменьшить количество полигонов в 3ds Max
Что такое полигоны в 3D-моделировании?
1. Понятие Editable Poly
Работа с полигонами
1. Selection
2. Soft Selection
3. Edit Vertices
4. Edit Edges
5. Edit Borders
6. Edit Polygons
7. Edit Geometry
Решение распространённых проблем
Как посчитать полигоны в 3ds Max
Что делать, если не выделяются полигоны в 3ds Max
Как уменьшить количество полигонов в 3ds Max
Что такое полигоны в 3D-моделировании?
В процессе моделирования какого-либо объекта специалист выстраивает его форму из полигонов — плоских геометрических фигур, состоящих из точек, которые соединены между собой рёбрами.
Совокупность полигонов, из которых вырисовывается фигура, называют полигональной сеткой.
Совокупность полигонов, из которых вырисовывается фигура, называют полигональной сеткой.
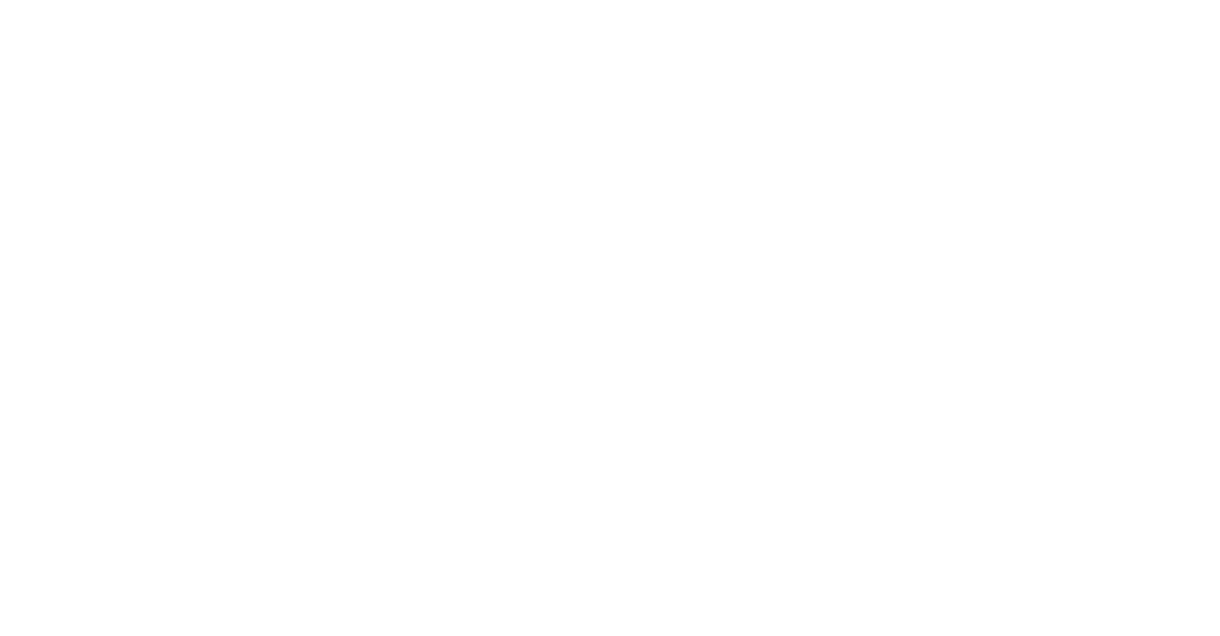
Пример полигонального моделирования кресла
Понятие Editable Poly
Любой объект создаётся из примитива — простой фигуры вроде круга или квадрата.
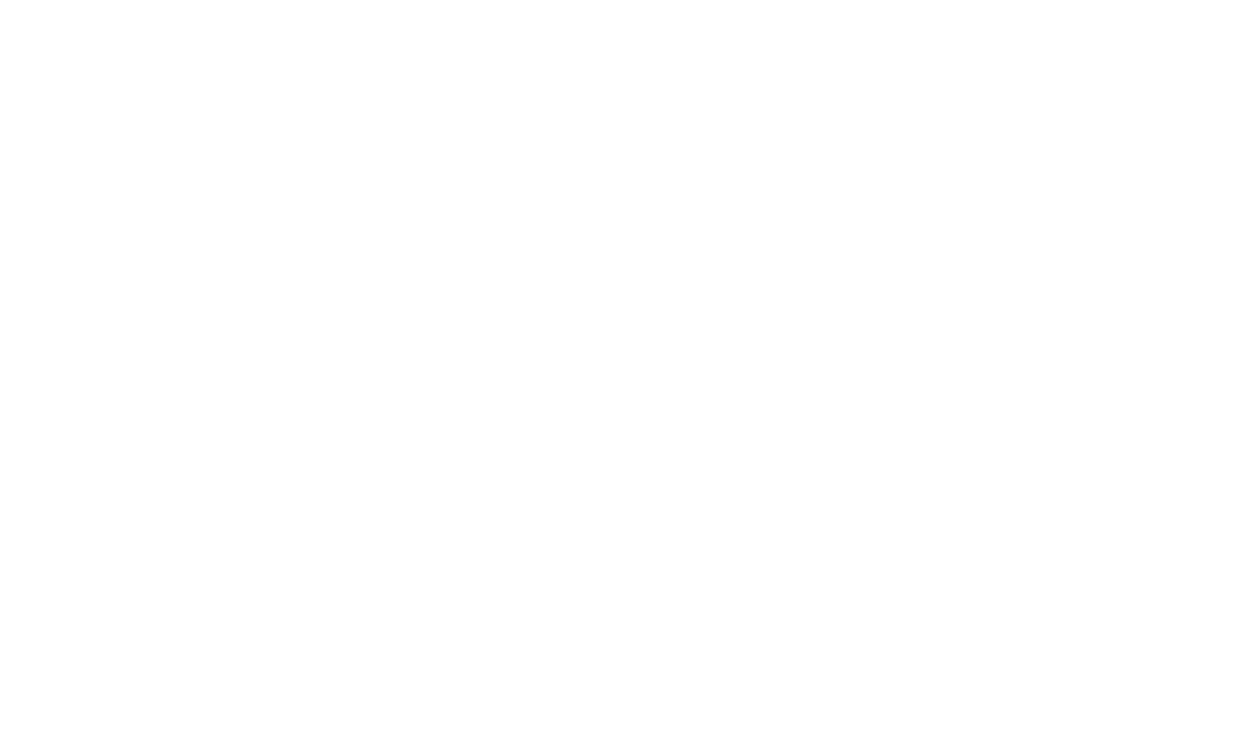
Из примитива сделали объемный объект
Чтобы получить возможность видоизменять его форму с помощью полигонов, нужно его трансформировать в Editable Poly (рус. — «Регулируемые полигоны»). Для этого щелкните правой кнопкой мыши по объекту и в отобразившемся меню выберите Convert to, и и затем Convert to Editable Poly.
Важно не путать Editable Poly и Edit Poly:
У них одинаковый функционал, однако работа Edit Poly перегружает компьютер, требует больше оперативной памяти, и потому софт может немного тормозить.
Также есть важное отличие: если результат изменений не устроил, Edit Poly можно удалить, и сцена вернется к первоначальному виду, до применения модификатора. В случае с Editable Poly придется либо все начинать сначала, либо долго применять команду отмены действия (Ctrl+Z).
Важно не путать Editable Poly и Edit Poly:
- Edit Poly — это модификатор;
- Editable Poly — конвертация в редактируемые полигоны с помощью встроенных инструментов в 3ds Max.
У них одинаковый функционал, однако работа Edit Poly перегружает компьютер, требует больше оперативной памяти, и потому софт может немного тормозить.
Также есть важное отличие: если результат изменений не устроил, Edit Poly можно удалить, и сцена вернется к первоначальному виду, до применения модификатора. В случае с Editable Poly придется либо все начинать сначала, либо долго применять команду отмены действия (Ctrl+Z).
Работа с полигонами
Хороший 3D-моделлер должен уметь сделать из набора точек и граней абсолютно любой объект, будь то картонная коробка или сложный элемент декора. Поэтому ему нужно знать, как работают функции редактирования полигонов и полигональной сетки.
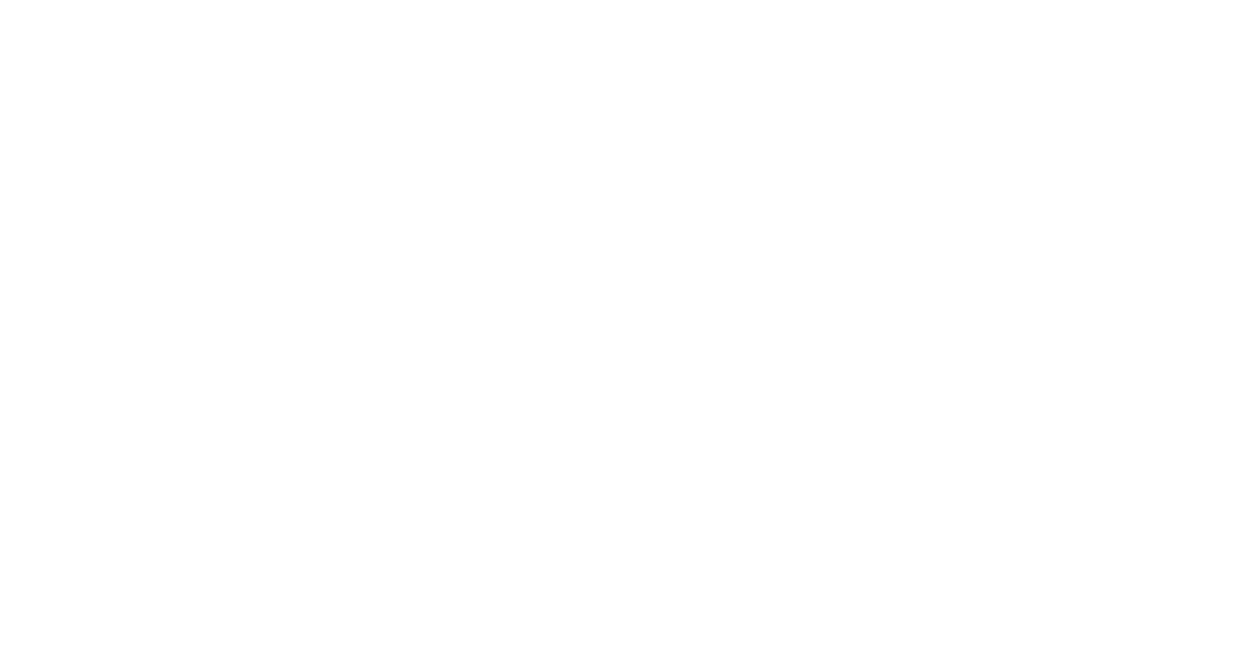
Для более точного моделирования можно использовать в качестве образца фото или чертеж
При создании сложных объектов чертеж просто необходим. Например, смоделировать автомобиль без него практически невозможно.
Рассмотрим инструменты, которые применяют в работе с полигонами в 3ds Max.
Прежде всего: в Editable Poly есть подобъекты, которые можно редактировать:
Рассмотрим инструменты, которые применяют в работе с полигонами в 3ds Max.
Прежде всего: в Editable Poly есть подобъекты, которые можно редактировать:
- Vertex (вершины) — точки в пространстве.
- Edge (рёбра) — линии. Образовываются, если соединить две точки.
- Border (граница).
- Polygon (полигон). Образовывается путём соединения трёх и более рёбер.
- Element (элемент). Работа с этим инструментом происходит в ситуациях, когда нужно выделить полностью весь объект.
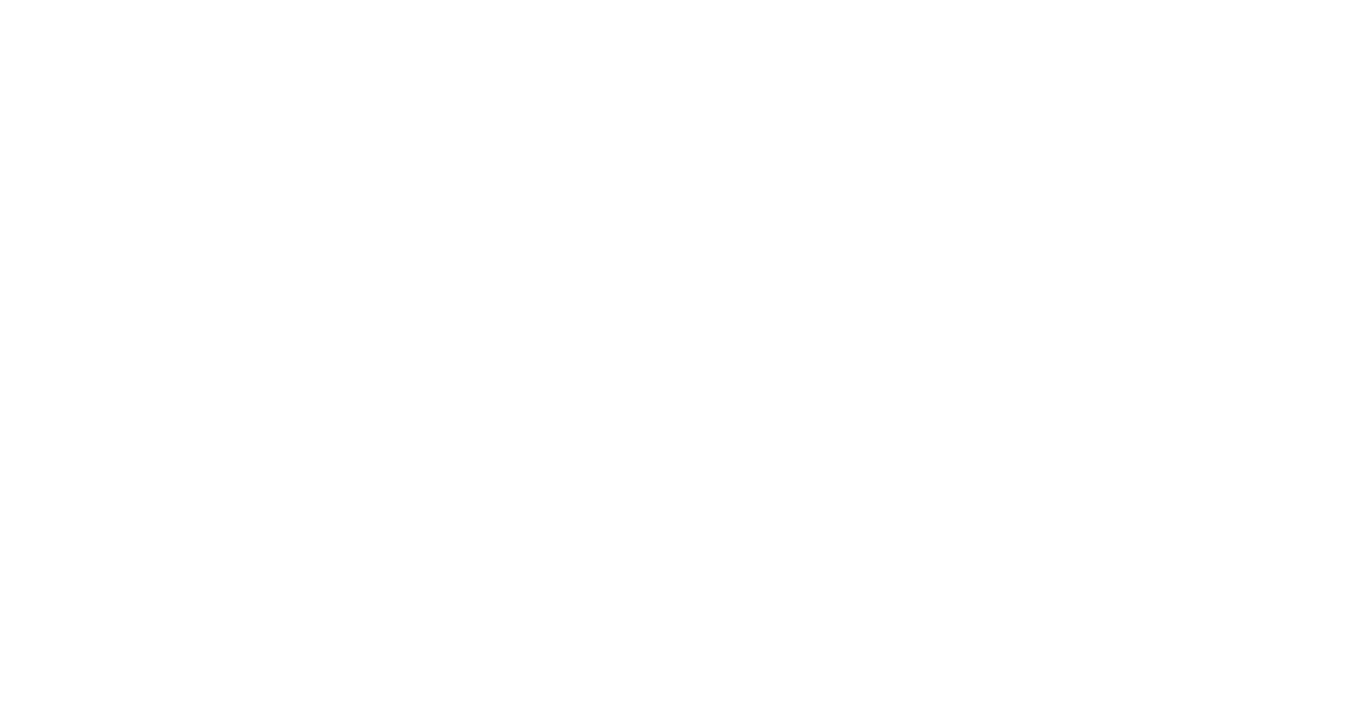
Схематическое изображение подобъектов
За выбор каждого конкретного подобъекта отвечают горячие клавиши 1, 2, 3, 4 и 5 (в соответствии с порядком в списке).
При выборе какого-либо подобъекта программа 3ds Max его подсвечивает в окне проекции.
Список необходимых инструментов находится в меню справа.
При выборе какого-либо подобъекта программа 3ds Max его подсвечивает в окне проекции.
Список необходимых инструментов находится в меню справа.
Selection
Инструменты в свитке Selection позволяют выделять необходимые подобъекты Editable Poly для дальнейшей работы с ними.
В частности, есть такие варианты:
Кнопки в этом же свитке выполняют следующие функции:
В частности, есть такие варианты:
- по вершине (by Vertex) — выделяются полигоны/рёбра, в которые входит выбранная вершина;
- по углу (by Angle) — выделяет все полигоны, которые находятся в рамках заданного угла; этот инструмент работает исключительно в режиме Polygons;
- игнорировать задний план (ignore Backfacing) — при выборе не будут учитываться подобъекты, которых не видно с конкретного ракурса.
Кнопки в этом же свитке выполняют следующие функции:
- Grow — выделяет полигоны, расположенные вокруг выбранного;
- Shrink — позволяет сократить количество выбранных полигонов;
- Ring — выделяет все ребра, расположенные параллельно выбранному (работает только в режиме Edge);
- Loop — выделяет соседние с выбранным рёбра по цепочке.
Soft Selection
Задача Soft Selection — создать эффект мягкого, плавного выделения. Дополнительно есть такие функции:
- Falloff — задать область выделения;
- Bubble — округлить выделенную область;
- Pinch —заострить выделенную область.
Edit Vertices
Инструменты, входящие в свиток Edit Vertices, позволяют редактировать вершины (точки):
- Remove — удаление. Если применять этот инструмент, то будет удалена выбранная вершина и ребра, которые к ней прилегают. Если использовать клавишу Delete, то исчезнет весь полигон, и образуется пустое место, отвестие.
- Break — разлом. С её помощью можно сделать разрыв или трещину на заданном участке.
- Extrude позволяет выдавить или вдавить внутрь выделенные вершины. Для регулировки нужно задавать значения Extrude (в частности, положительные или отрицательные: в первом случае точки будут выходить за грани объекта, во втором — они «спрячутся» внутрь).
- Weld соединяет точки в одну. Например,с его помощью можно устранить ошибки при использовании инструмента Break.
- Target Weld объединяет две вершины, расположенные друг напротив друга на расстоянии.
- Chamfer — создание фаски. Для этого часть вершины автоматически срезается.
- Connect по двум выделенным вершинам добавляет ребра.
Edit Edges
Часть инструментов выполняют те же функции, что и в свитке Edit Vertices, но в данном случае не для вершин, а для ребер:
- Remove;
- Extrude
- Weld;
- Chamfer (в этом свитке инструмент Chamfer имеет ряд настраиваемых параметров, включая размер, скругление, выбор вида и многое другое);
- Connect.
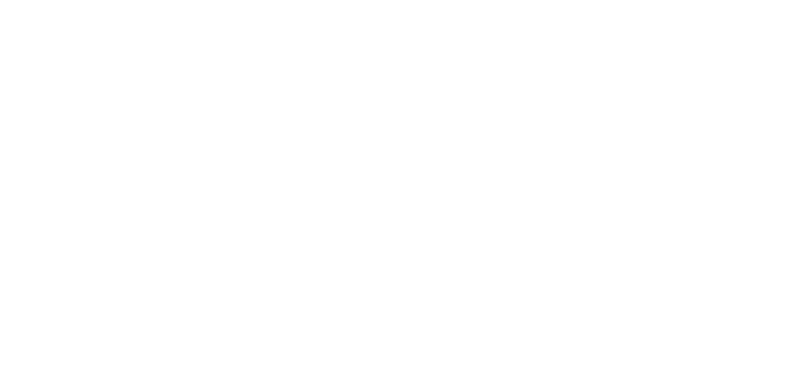
Так работает применение Extrude для ребер
Дополнительные функции:
- Split создает разрез по линии выбранного ребра.
- Bridge соединяет полигонами ребра.
Edit Borders
Режим Edit Borders может быть применен только к незамкнутым объектам. Его основная задача — закрывать отверстия полигонами с помощью функции Cap («Крышка»).
В этом свитке также есть инструменты, уже описанные выше, но их использование в этом свитке относится к граням:
В этом свитке также есть инструменты, уже описанные выше, но их использование в этом свитке относится к граням:
- Chamfer;
- Extrude;
- Bridge;
- Connect.
Чтобы оставаться в курсе последних новостей и изменений в 3D и Нейросетей, подпишись на Telegram-Канал Основателя 3D Club - Семена Красинцева. Анонсы, бонусы, бесплатные уроки - все это Семен анонсирует в своем канале. Ждем вас!
Edit Polygons
Инструментам, расположенными в свитке Edit Polygons, редактируют полигоны. Помимо уже известных Extrude и Bridge, используются такие инструменты:
- Bevel выполняет ту же функцию, что и Extrude (выдавливание или вдавливание), однако впоследствии форму образованной области можно менять (например, задать её скос);
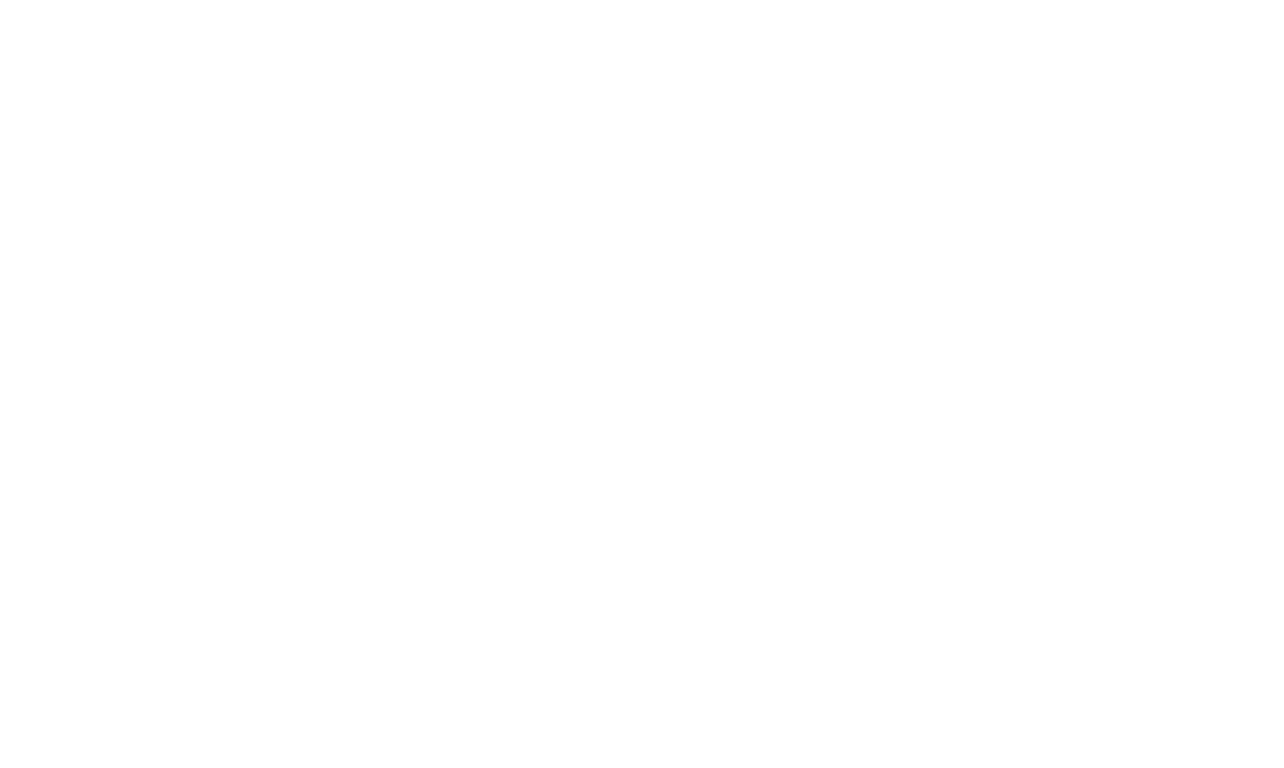
Если просто тянуть полигон вверх, за ним будут деформироваться и расположенные рядом полигоны
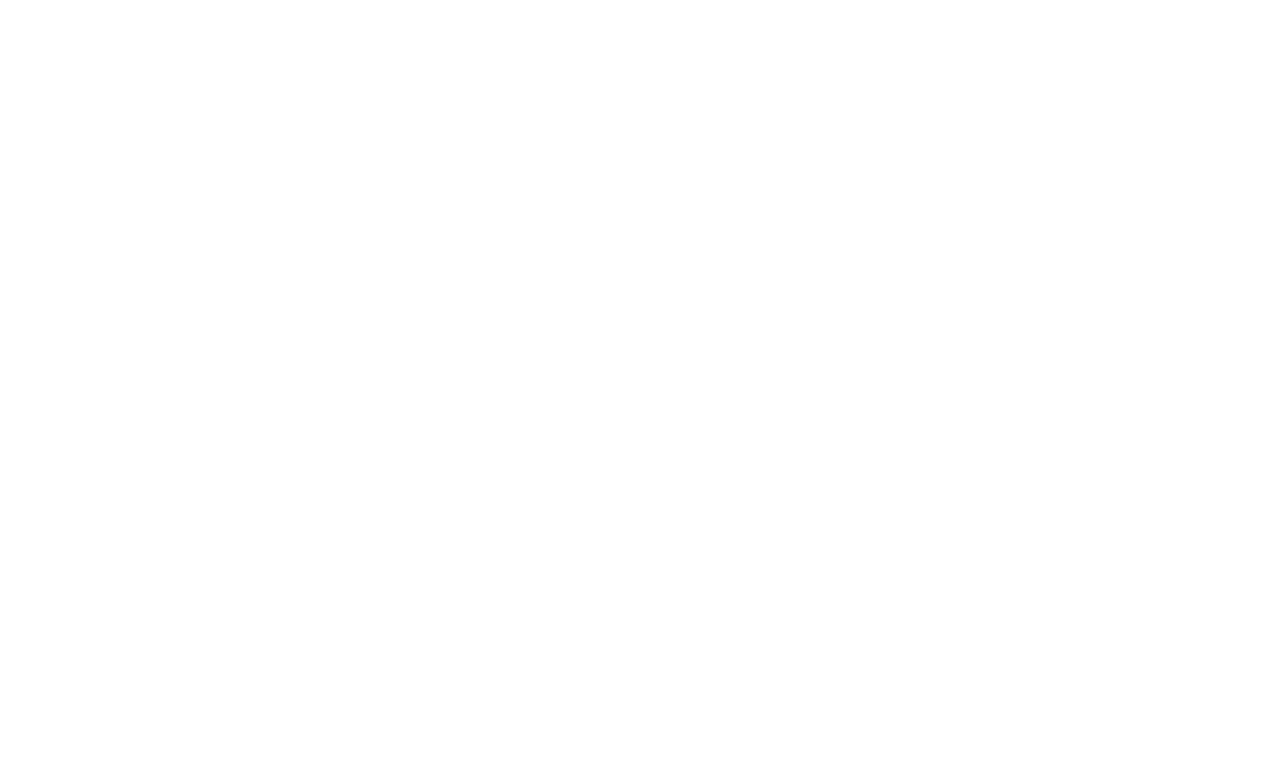
Если просто тянуть полигон вверх, за ним будут деформироваться и расположенные рядом полигоны
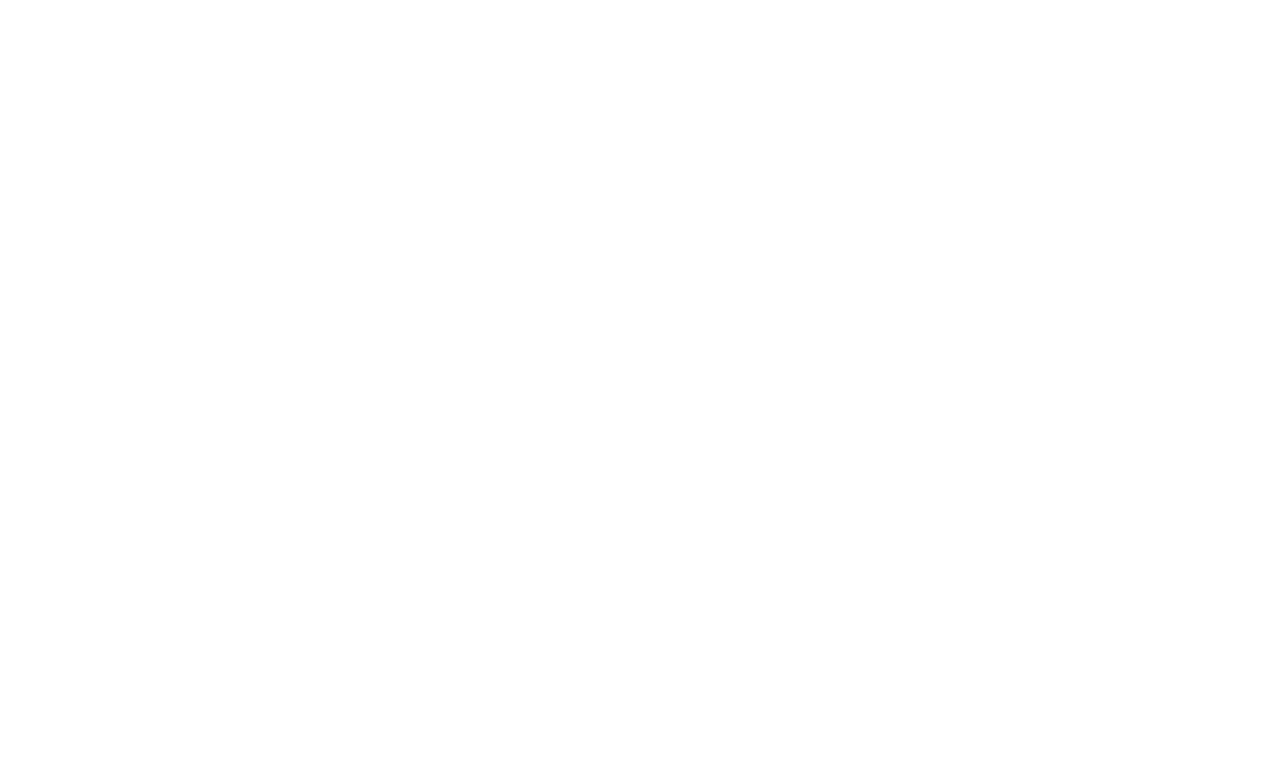
А вот как работает Bevel: можно не просто выдавить полигон, но и почти без ограничений менять его форму — сужать, расширять, вращать и даже выворачивать
- Outline сужает или расширяет выбранный полигон или полигоны;
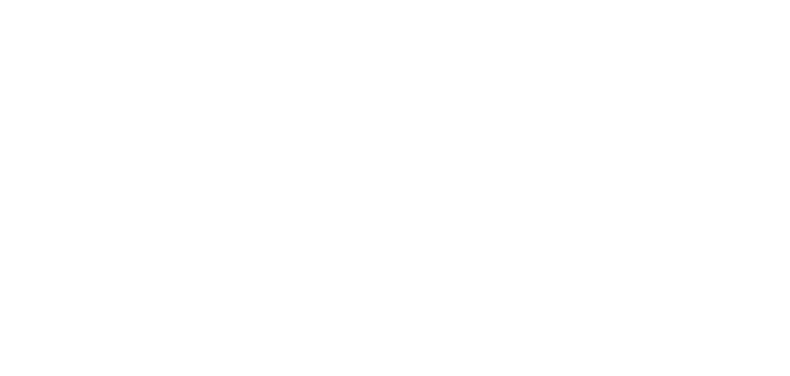
Пример использования Outline
- Inset образовывает на поверхности выбранного полигона ещё один, но меньшего размера;
- Flip выворачивает наизнанку выбранные полигоны.
Edit Geometry
Инструменты в свитке Edit Geometry могут применяться к редактированию как подобъектов, так и общей фигуры в целом.
Вот что можно делать:
Вот что можно делать:
- С помощью Attach объединяют между собой две модели или два подобъекта. Detach позволяет их разъединить.
- Cut разрезает в указанном направлении полигон.
- Slice Plane показывает плоскость, которая позволит нарезать поверхность.
- Collapse удаляет полигон, а на его месте собирает все близлежащие вершины в одной точке.
- MSmooth применяется для сглаживания или, наоборот, детализации.
- С помощью кнопок X, Y и Z задаются точные координаты подобъектов на оси.
Решение распространённых проблем
Время от времени в процессе полигонального моделирования возникают сложности, за решением которых приходится идти на форумы и советоваться с коллегами.
Но не всем комфортно общаться с абсолютно незнакомыми людьми.
Ученики школы 3D CLUB имеют возможность сначала обсудить появившиеся проблемы между собой или проконсультироваться с нашими кураторами.
Кроме этого, на этапе обучения преподаватели делимся огромным количеством лайфхаков по оптимизации своей работы, которые сами собирали много лет на своих заказах.
Некоторые фишки и полезные советы выкладываем в открытый доступ, для всех.
Руководитель школы 3D CLUB Семен Потамошнев рассказал, как новичкам в 3D-дизайне стоит относиться к правкам, чтобы расти как специалист:
Но не всем комфортно общаться с абсолютно незнакомыми людьми.
Ученики школы 3D CLUB имеют возможность сначала обсудить появившиеся проблемы между собой или проконсультироваться с нашими кураторами.
Кроме этого, на этапе обучения преподаватели делимся огромным количеством лайфхаков по оптимизации своей работы, которые сами собирали много лет на своих заказах.
Некоторые фишки и полезные советы выкладываем в открытый доступ, для всех.
Руководитель школы 3D CLUB Семен Потамошнев рассказал, как новичкам в 3D-дизайне стоит относиться к правкам, чтобы расти как специалист:
Для начинающих специалистов у нас есть бесплатный пробный курс, который включает в себя всю базовую информацию по 3D-визуализации. В результате всего за четыре занятия они уже могут создавать несложные, но красивые интерьеры.
На каждом потоке есть спонсор, который даёт реальное практическое задание ученикам, а затем выбирает до 10 наиболее понравившихся ему работ и покупает их.
Таким образом, ученики не только не платят за обучение на базовом курсе, но и могут заработать первые деньги в сфере 3D-дизайна.
А ещё у всех остаются качественные работы для портфолио.
Пробный курс, по отзывам учеников, решает большую часть проблем новичков:
Рассказываем о нашей библиотеке 3D Hamster:
Таким образом, ученики не только не платят за обучение на базовом курсе, но и могут заработать первые деньги в сфере 3D-дизайна.
А ещё у всех остаются качественные работы для портфолио.
Пробный курс, по отзывам учеников, решает большую часть проблем новичков:
- они получают огромный объем информации за короткий срок;
- сразу же применяют полученные знания на практике с активной обратной связью от куратора;
- получают доступ к библиотеке материалов 3D Hamster, которую школа 3D CLUB разработала специально для своих сотрудников-визуализаторов и учеников;
- по окончанию курса они могут решить, нравится им профессия или нет, и стоит ли продолжать обучение (при этом на изучение базовых навыков они не потратили ни копейки).
Рассказываем о нашей библиотеке 3D Hamster:
Запись на новый поток доступна постоянно, а о дате начала проходит дополнительное уведомление заранее.
Сейчас рассмотрим, как можно решить наиболее распространенные проблемы при полигональном моделировании.
Сейчас рассмотрим, как можно решить наиболее распространенные проблемы при полигональном моделировании.
Как посчитать полигоны в 3ds Max
Иногда специалистам нужно посмотреть и узнать количество полигонов в сцене, чтобы определить, нужно ли упрощать топологию объекта. Например, визуально небольшой предмет может тормозить всю работу как раз из-за того, что в нём много подобъектов.
Чтобы узнать количество полигонов:
Чтобы узнать количество полигонов:
- Кликните правой кнопкой мыши по [+] в левом верхнем углу окна проекции.
- В выпавшем меню выберите Configure Viewports.
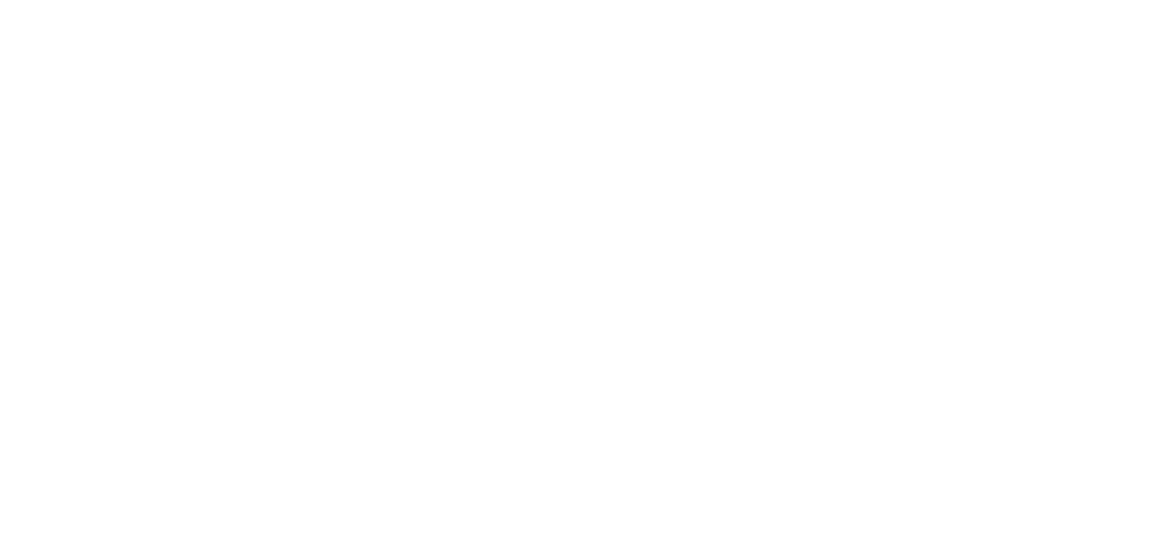
В открывшемся окне выберите вкладку Statistics. Проставьте в списке слева галочки возле тех подобъектов, которые нужно посчитать.
3. В списке справа выберите, при каких условиях нужно считать подобъекты (в данном случае полигоны): для всей сцены (Total), для выделенного объекта (Selection) или для обоих случаев (Total + Selection).
Чтобы статистика отображалась автоматически в окне проекции, можно применять горячую клавишу 7.
Чтобы статистика отображалась автоматически в окне проекции, можно применять горячую клавишу 7.
Что делать, если не выделяются полигоны в 3ds Max
Чаще всего полигоны не получается выделить из-за неправильных настроек в программе 3ds Max.
Обычно комфортной работе с полигонами препятствует включенный режим Soft Select (например, если его случайно активировали горячей клавишей В).
Обычно комфортной работе с полигонами препятствует включенный режим Soft Select (например, если его случайно активировали горячей клавишей В).
Как уменьшить количество полигонов в 3ds Max
Чем меньше полигонов — тем удобнее работать над объектом. Уменьшить количество полигонов (т.е. сделать полигональную сетку менее плотной) в 3ds Max можно с помощью модификаторов:
Функционал 3ds Max включает в себя большое количество инструментов для полигонального моделирования. В частности, при работе с Editable Poly компьютер не так перегружается, как при использовании модификатора Edit Poly. Таким образом, 3D-дизайнер может создавать в программе модели абсолютно любых предметов.
- Optimize;
- MultiRes;
- ProOptimizer.
Функционал 3ds Max включает в себя большое количество инструментов для полигонального моделирования. В частности, при работе с Editable Poly компьютер не так перегружается, как при использовании модификатора Edit Poly. Таким образом, 3D-дизайнер может создавать в программе модели абсолютно любых предметов.
Поделиться
Читайте также
