Инструмент Corona Scatter в 3ds Max
07.10.2021•15 мин
Каждый рабочий день может стать началом в изучении чего–то нового, что прежде вы никогда не пробовали или боялись попробовать. В таких случаях на помощь могут прийти плагины, скрипты и инструменты, которые упрощают работу в разы. Одним из таких инструментов является Corona Scatter.
Автор: Тигран Ларсон
Corona Scatter – незаменимый инструмент в создании растительности, ворса, шерсти, волос и прочего террейна, включающего в себя обилие плотно расположенных друг к другу 3D–объектов.
Потенциал Corona Scatter очень велик и найти ему применение можно в разных областях 3D–моделирования. Чаще всего данный инструмент используют в экстерьерных сценах для создания травы и прочей растительности в видимой камерой области. Его особенность и одновременно преимущество в том, что можно добиться реалистичного и естественного расположения растительности по поверхности, не совершая при этом большое количество действий вручную.
Но не стоит пренебрегать данным инструментом в других сферах, по аналогии с растительностью его можно использовать в еще больших по масштабу проектах, например, при градостроительстве. Это вам не цветочки сажать :D
Давайте я подробно покажу все параметры данного инструмента, чтобы вы понимали весь спектр его возможностей, которых можно добиться с его помощью. Обещаю, результат вас не оставит равнодушным и вы больше не сможете игнорировать использование Corona Scatter ;)
Потенциал Corona Scatter очень велик и найти ему применение можно в разных областях 3D–моделирования. Чаще всего данный инструмент используют в экстерьерных сценах для создания травы и прочей растительности в видимой камерой области. Его особенность и одновременно преимущество в том, что можно добиться реалистичного и естественного расположения растительности по поверхности, не совершая при этом большое количество действий вручную.
Но не стоит пренебрегать данным инструментом в других сферах, по аналогии с растительностью его можно использовать в еще больших по масштабу проектах, например, при градостроительстве. Это вам не цветочки сажать :D
Давайте я подробно покажу все параметры данного инструмента, чтобы вы понимали весь спектр его возможностей, которых можно добиться с его помощью. Обещаю, результат вас не оставит равнодушным и вы больше не сможете игнорировать использование Corona Scatter ;)
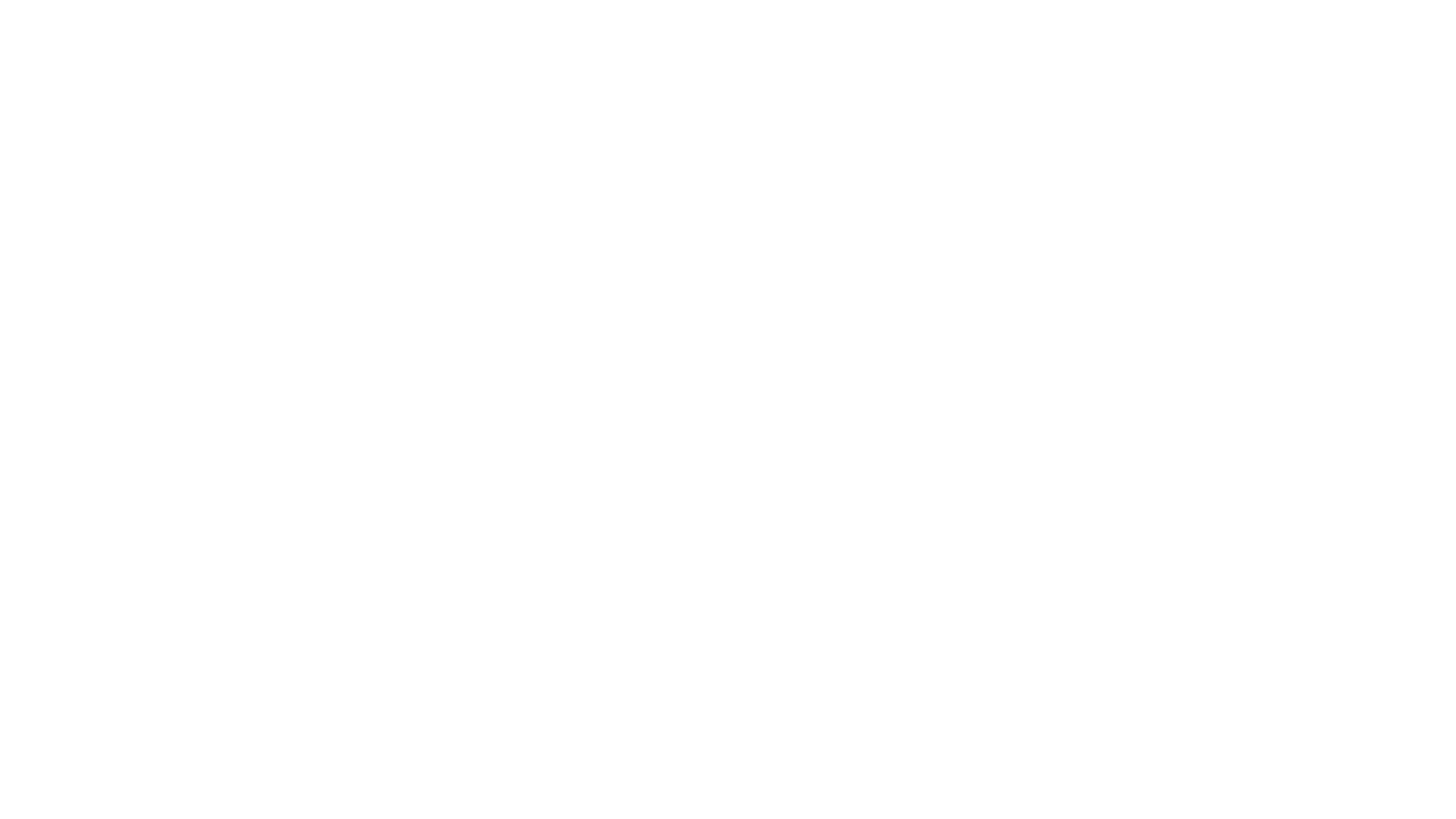
Где скачать Corona Scatter для 3ds Max
Для начала давайте разберемся где вообще достать данный инструмент и как его установить. На самом деле, для того, чтобы воспользоваться Corona Scatter – скачивать ничего не придется. Если у вас установлена одна из версий Corona Render, то обозреваемый нами инструмент уже входит в комплект с программным обеспечением и вам достаточно его только найти на панели инструментов:
После того, как появится меню с различными инструментами от Corona Render, кликните по CScatter и у вас появится возможность создать объект во вьюпорте для последующих манипуляций с данным инструментом.
- Находим на панели с инструментами раздел Create.
- Далее кликаем на иконку подраздела Geometry.
- В подразделе Geometry кликаем по списку Standard Primitives и находим пункт Corona.
После того, как появится меню с различными инструментами от Corona Render, кликните по CScatter и у вас появится возможность создать объект во вьюпорте для последующих манипуляций с данным инструментом.
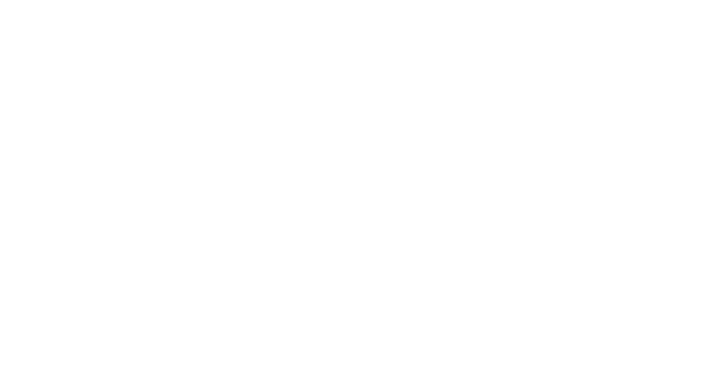
Настройки и параметры Corona Scatter
Перед тем как приступить к практической части, изучим все настройки и параметры Corona Scatter. Так у вас будет общее представление о возможностях инструмента, чтобы без проблем понимать о чем идет речь в практической части.
Чтобы попасть в раздел настроек Corona Scatter понять как им пользоваться вам нужно выбрать ранее созданную плоскость, как на GIF–изображении выше, а затем кликаем на вкладку Modify. Там отобразится перечень с обилием настроек и параметров, рассмотрим их по порядку:
Чтобы попасть в раздел настроек Corona Scatter понять как им пользоваться вам нужно выбрать ранее созданную плоскость, как на GIF–изображении выше, а затем кликаем на вкладку Modify. Там отобразится перечень с обилием настроек и параметров, рассмотрим их по порядку:
Objects
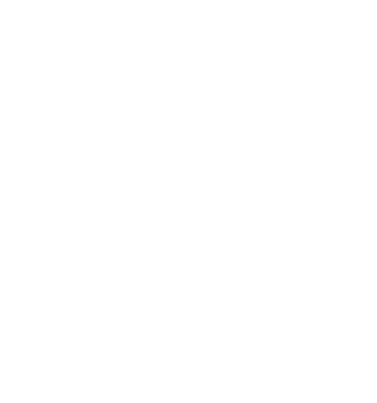
В данном разделе вы можете выбирать нужные вам объекты для рассеивания их по выбранной вами поверхности и дальнейших манипуляций с ними. Назовем их объектами для скаттеринга.
Distribute-on objects – данное окошко позволяет выбирать нужные вам плоскости или объекты, на которых будут располагаться другие выбранные вами объекты.
+ (знак плюса) – нажатие кнопки позволяет выбрать нужные вам объекты из сцены во вьюпорте.
– (знак минуса) – нажатие кнопки позволяет исключить нужные вам объекты из сцены во вьюпорте.
[...] – нажатие кнопки открывает отдельное меню со всеми объектами в вашем проекте, позволяя выбрать нужные вам объекты из сцены или исключить некоторые из них.
Instanced objects – данное окошко позволяет выбирать нужные вам объекты для их дальнейшего расположения на плоскостях или объектах, выбранных ранее в окошке Distribute–on objects.
+ (знак плюса) – нажатие кнопки позволяет выбрать нужные вам объекты из сцены во вьюпорте.
– (знак минуса) – нажатие кнопки позволяет исключить нужные вам объекты из сцены во вьюпорте.
[...] – нажатие кнопки открывает отдельное меню со всеми объектами в вашем проекте, позволяя выбрать нужные вам объекты из сцены или исключить некоторые из них.
Distribute-on objects – данное окошко позволяет выбирать нужные вам плоскости или объекты, на которых будут располагаться другие выбранные вами объекты.
+ (знак плюса) – нажатие кнопки позволяет выбрать нужные вам объекты из сцены во вьюпорте.
– (знак минуса) – нажатие кнопки позволяет исключить нужные вам объекты из сцены во вьюпорте.
[...] – нажатие кнопки открывает отдельное меню со всеми объектами в вашем проекте, позволяя выбрать нужные вам объекты из сцены или исключить некоторые из них.
Instanced objects – данное окошко позволяет выбирать нужные вам объекты для их дальнейшего расположения на плоскостях или объектах, выбранных ранее в окошке Distribute–on objects.
+ (знак плюса) – нажатие кнопки позволяет выбрать нужные вам объекты из сцены во вьюпорте.
– (знак минуса) – нажатие кнопки позволяет исключить нужные вам объекты из сцены во вьюпорте.
[...] – нажатие кнопки открывает отдельное меню со всеми объектами в вашем проекте, позволяя выбрать нужные вам объекты из сцены или исключить некоторые из них.
Scattering
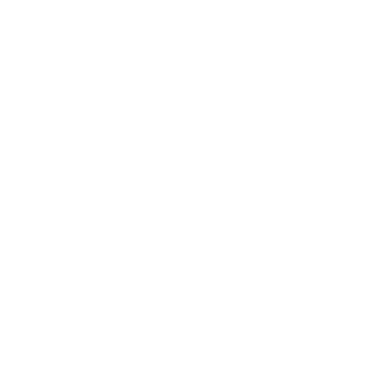
Enable – наличие галочки активирует один из видов отображения объектов, нужных вам для эффекта рассеивания по площади поверхности. Данный пункт имеет 3 типа отображения:
Max limit – этот параметр задает условное ограничение по количеству объектов для скаттеринга. Условное оно потому, что количество тех самых объектов зависит от множества других факторов и корректируется в зависимости от них. Поэтому не стоит уделять много внимания данному пункту, можете просто оставлять его по умолчанию.
Rod seed – изменение этого параметра позволяет расположить объекты по поверхности случайным образом. Можете регулировать данный параметр так, как считаете нужным.
- 1D On splines – активирует отображение объектов для скаттеринга только вдоль сплайнов. Данный режим может пригодиться вам в создании различных туннелей, труб, декоративных изгородей, заборов и пр.
- 2D On surfaces – активирует отображение объектов для скаттеринга по имеющимся, выбранными вами геометрическим поверхностям. Данный режим чаще всего используется в создании различного террейна и ландшафта.
- 3D In bounding box – активирует отображение объектов для скаттеринга в пределах границ объемного объекта, например коробки. Данный режим может пригодиться в наполнении внутренних частей тех или иных объектов, например, жвачка в аппаратах с жевательной резинкой, пузырьки в аквариумах или детский аттракцион – бассейн с шариками.
Max limit – этот параметр задает условное ограничение по количеству объектов для скаттеринга. Условное оно потому, что количество тех самых объектов зависит от множества других факторов и корректируется в зависимости от них. Поэтому не стоит уделять много внимания данному пункту, можете просто оставлять его по умолчанию.
Rod seed – изменение этого параметра позволяет расположить объекты по поверхности случайным образом. Можете регулировать данный параметр так, как считаете нужным.
Temporal consistency
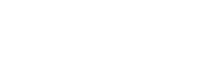
Enable – наличие галочки активирует функционал, ответственный за нужное вам отображение объектов на поверхностях при работе с анимацией. Если ваш проект связан только со статическими кадрами для рендеринга, то можете снять галочку с этого пункта. За манипуляции отвечает следующий параметр:
Rest pose frame – этот параметр позволяет отрегулировать нужный вам кадр, с которого будут происходить изменения при активации Temporal consistency.
Rest pose frame – этот параметр позволяет отрегулировать нужный вам кадр, с которого будут происходить изменения при активации Temporal consistency.
Avoid collisions
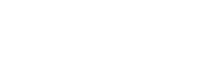
Enable – наличие галочки активирует функционал, ответственный за пересечение объектов на выбранной вами поверхности друг с другом. За манипуляции отвечает следующий параметр:
Spacing [%] – этот параметр позволяет отрегулировать расстояние между объектами во избежания пересечения коллизии друг с другом (в процентах). Очень удобный параметр, если, допустим, вам нужно отрендерить определенные группы зданий на фоне, но так, чтобы ни одно из них не пересекались друг с другом. Оставив значение по умолчанию – 100%, ни один объект на плоскости не пересечется с другим. Но если это какой–нибудь лес, то реалистичнее будет, когда кроны деревьев будут пересекаться с такими же деревьями как и в реальной жизни. Для этого можете задать среднее значение для подобных объектов в 60–70%. В любом случае, пробуйте изменять данный параметр так, чтобы он лучшим образом повлиял на правильность выполнения и внешний вид именно вашего проекта.
Далее имеется 2 кнопки, на них тоже стоит обратить внимание, так как случайное нажатие одной из них может привести к поломке и зависанию вашей сцены:
Convert to max geometry – нажатие кнопки сконвертирует все имеющиеся объекты скаттеринга в 3D–геометрию. Проще говоря, если рассматривать это на примере с деревьями, то каждое дерево, размноженное и посеянное на определенной поверхности с помощью Corona Scatter, превратится в отдельный объект, а именно будет иметь свою собственную геометрию. Это чревато зависаниями, вылетами и поломками вашей сцены. Не нажимайте данную кнопку, если объекты рассеивания исчисляются не одним десятком!
Scatter lister – нажатие кнопки открывает отдельное меню с информацией по каждому созданному объекту Corona Scatter. Там вы можете производить различные манипуляции, частично похожими на перечень настроек из вкладки Modify, только тут каждый объект Corona Scatter у вас под рукой.
Spacing [%] – этот параметр позволяет отрегулировать расстояние между объектами во избежания пересечения коллизии друг с другом (в процентах). Очень удобный параметр, если, допустим, вам нужно отрендерить определенные группы зданий на фоне, но так, чтобы ни одно из них не пересекались друг с другом. Оставив значение по умолчанию – 100%, ни один объект на плоскости не пересечется с другим. Но если это какой–нибудь лес, то реалистичнее будет, когда кроны деревьев будут пересекаться с такими же деревьями как и в реальной жизни. Для этого можете задать среднее значение для подобных объектов в 60–70%. В любом случае, пробуйте изменять данный параметр так, чтобы он лучшим образом повлиял на правильность выполнения и внешний вид именно вашего проекта.
Далее имеется 2 кнопки, на них тоже стоит обратить внимание, так как случайное нажатие одной из них может привести к поломке и зависанию вашей сцены:
Convert to max geometry – нажатие кнопки сконвертирует все имеющиеся объекты скаттеринга в 3D–геометрию. Проще говоря, если рассматривать это на примере с деревьями, то каждое дерево, размноженное и посеянное на определенной поверхности с помощью Corona Scatter, превратится в отдельный объект, а именно будет иметь свою собственную геометрию. Это чревато зависаниями, вылетами и поломками вашей сцены. Не нажимайте данную кнопку, если объекты рассеивания исчисляются не одним десятком!
Scatter lister – нажатие кнопки открывает отдельное меню с информацией по каждому созданному объекту Corona Scatter. Там вы можете производить различные манипуляции, частично похожими на перечень настроек из вкладки Modify, только тут каждый объект Corona Scatter у вас под рукой.
Transformations
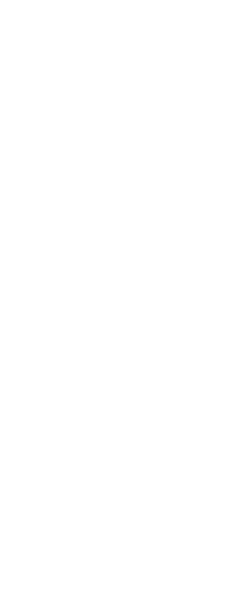
В данном разделе представлены настройки для различных манипуляций с объектами скаттеринга и их трансформаций. Быстро пробежимся по возможностями этого раздела, а в конце будет видеофрагмент с их краткой демонстрацией.
Translation
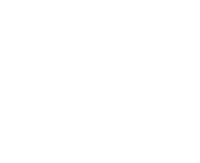
Данный подраздел отвечает за расположение опорной точки (Pivot point) 3D–объектов. По умолчанию, опорная точка всегда находится максимально близко к выбранному вами объекту, точнее к его, так называемому контейнеру (Box). Но не исключается, что у вашего 3D–объекта опорная точка будет располагаться отдельно от него.
В нашем случае имеется возможность контролировать расположение опорной точки по трем осям: X, Y и Z. Смещение этой точки позволяет увеличить площадь рассеивания объектов скаттеринга, не изменяя размеров самой поверхности, на которой находятся эти объекты. Может быть удобно, если в вашей сцене присутствует лес, но нужно, чтобы он уходил далеко за границы поверхности, на которых он находится. Естественно не забывайте о параметрах данного раздела, если ваш результат манипуляций с Corona Scatter выходит за границы.
Помните, что столбцы From и To нужны для выставления нужного вам диапазона, от и до соответственно.
Stepping distance – этот параметр позволяет задавать отступ между объектами.
В нашем случае имеется возможность контролировать расположение опорной точки по трем осям: X, Y и Z. Смещение этой точки позволяет увеличить площадь рассеивания объектов скаттеринга, не изменяя размеров самой поверхности, на которой находятся эти объекты. Может быть удобно, если в вашей сцене присутствует лес, но нужно, чтобы он уходил далеко за границы поверхности, на которых он находится. Естественно не забывайте о параметрах данного раздела, если ваш результат манипуляций с Corona Scatter выходит за границы.
Помните, что столбцы From и To нужны для выставления нужного вам диапазона, от и до соответственно.
Stepping distance – этот параметр позволяет задавать отступ между объектами.
Rotation [°]
![Rotation [°]](https://thb.tildacdn.com/tild6365-3239-4639-b861-376238616232/-/empty/9.png)
Данный подраздел отвечает за вращение объектов скаттеринга по поверхности. Достаточно важно учитывать данный параметр, если, предположим, вашими объектами для скаттеринга являются камни или нечто подобное. Если вы оставите значения осей X, Y, Z неизменными, то камни будут выглядеть неестественно, в меру того, что будут повернуты в одну и ту же сторону.
Stepping angle – этот параметр позволяет задавать градусный шаг вращения объектов скаттеринга.
Align to normal – этот параметр позволяет регулировать уровень привязки объектов к поверхности (нормали). Если привести пример, то я часто замечаю в игровых проектах среднего уровня, когда объекты террейна, в частности деревья, могут располагаться на разного рода возвышенностях не под естественным для них углом. Это сразу бросается в глаза, говоря о том, что разработчики скорее всего забыли о параметре Align to normal :)
Stepping angle – этот параметр позволяет задавать градусный шаг вращения объектов скаттеринга.
Align to normal – этот параметр позволяет регулировать уровень привязки объектов к поверхности (нормали). Если привести пример, то я часто замечаю в игровых проектах среднего уровня, когда объекты террейна, в частности деревья, могут располагаться на разного рода возвышенностях не под естественным для них углом. Это сразу бросается в глаза, говоря о том, что разработчики скорее всего забыли о параметре Align to normal :)
Scale [%]
![Scale [%]](https://thb.tildacdn.com/tild6662-6132-4639-b662-666361626663/-/empty/10.png)
Данный подраздел отвечает за масштабирование объектов скаттеринга. С помощью координатных осей X, Y и Z вы можете задавать диапазон масштабирования объектов так, чтобы определенная часть из них отличалась по размерам от других. Это может быть применимо в случаях с травой в лесной чаще, когда равномерный рост травы может быть неестественен, в отличие от того же газона.
Map – нажатие кнопки открывает редактор карт, где вы можете выбрать одну из имеющихся или перетащить самостоятельно нужную именно вам. Это может пригодиться в тех случаях, когда расположение и масштаб объектов скаттеринга должны придерживаться определенным нормам. Например, находиться в одной части поверхности в нужном количестве или увеличивать свою плотность (или размер) в зависимости от настроек карты.
Mode – этот параметр отвечает за режим масштабирования объектов для скаттеринга по поверхности карты, выбранной в предыдущем пункте. Позволяет выбирать один из трех режимов:
Stepping percentage – этот параметр позволяет задавать градусный шаг масштаба объектов, по аналогии с предыдущими параметрами из пунктов выше.
Uniform scale – наличие галочки ограничивает масштабирование объектов скаттеринга только по оси координат X. Если снять галочку, то вы сможете задавать нужные вам значения по осям Y и Z тоже.
Map – нажатие кнопки открывает редактор карт, где вы можете выбрать одну из имеющихся или перетащить самостоятельно нужную именно вам. Это может пригодиться в тех случаях, когда расположение и масштаб объектов скаттеринга должны придерживаться определенным нормам. Например, находиться в одной части поверхности в нужном количестве или увеличивать свою плотность (или размер) в зависимости от настроек карты.
Mode – этот параметр отвечает за режим масштабирования объектов для скаттеринга по поверхности карты, выбранной в предыдущем пункте. Позволяет выбирать один из трех режимов:
- Map fixed – режим, напрямую связанный с выбранной вами картой. Черные части вашей карты будут учитываться пунктом From на координатной оси, а белые – пунктом To. Если вы работали в геймдеве, то наверняка замечали подобные черно–белые карты в экстерьерных частях дорог или улиц. Это требуется для того, чтобы разграничить рост растительности или появление других объектов в тех местах, где их логически быть не должно.
- Random amount – режим, влияющий на рандомизацию объектов в зависимости от оттенка карты. В черных частях вашей карты не будет происходить никакой рандомизации, а в белых будет. Может быть вполне применимо в проектах по созданию ландшафта.
- Legacy – режим, позволяющий также влиять на рандомизацию объектов, как и в варианте с Random amount, но в черных частях карты ни один из объектов скаттеринга появляться не будет. Проще говоря, чем темнее часть карты, тем меньше будет сам объект и шанс его появления в этих местах. Достаточно универсальный вариант для случаев, когда вам нужно разграничить объекты террейна от зданий.
Stepping percentage – этот параметр позволяет задавать градусный шаг масштаба объектов, по аналогии с предыдущими параметрами из пунктов выше.
Uniform scale – наличие галочки ограничивает масштабирование объектов скаттеринга только по оси координат X. Если снять галочку, то вы сможете задавать нужные вам значения по осям Y и Z тоже.
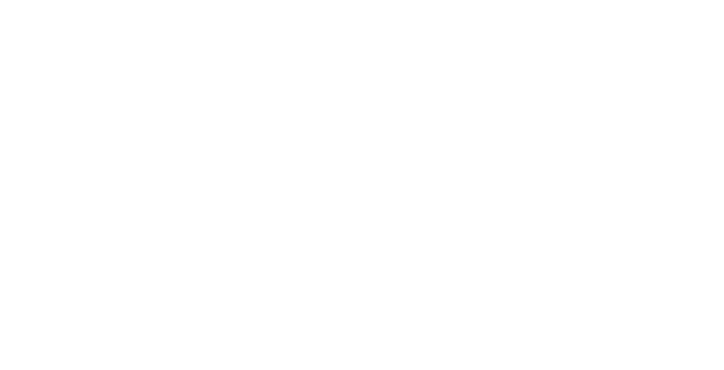
Translation
![Rotation [°]](https://thb.tildacdn.com/tild6333-3131-4339-b831-613466326438/-/empty/12.gif)
Rotation [°]
![Scale [%]](https://thb.tildacdn.com/tild3463-3462-4266-a264-666263333035/-/empty/13.gif)
Scale [%]
Viewport Display
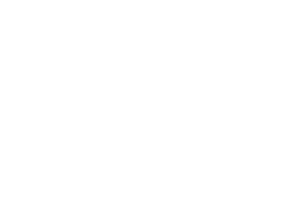
Данный раздел отвечает за все манипуляции, связанные с отображением объектов во вьюпорте сцены.
Previz type – этот параметр позволяет выбирать один из представленных типов отображения объектов скаттеринга во вьюпорте вашей сцены. На конечный рендер изменения данного параметра никак не повлияют, так как вносимые вами изменения отображаются только во вьюпорте. Всего их 6 типов:
Icon size – этот параметр позволяет задать размер вашей плоскости Corona Scatter.
Points [%] – этот параметр позволяет задать количество отображаемых точек в процентах, при выбранном типе отображения Point cloud. Повышая данное значение вы сможете добиться более четкого силуэта ваших объектов скаттеринга.
Original wire colors – наличие галочки возвращает оригинальный цвет сетки объектов скаттеринга.
Update automatically – наличие галочки применяет автоматически внесенные вами изменения в объекты скаттеринга и плоскости, на которых они находятся
Update now – нажав на эту кнопку, вы принудительно внесете все проделанные вами изменения с объектами скаттеринга и плоскостями, на которых они находятся, если не стоит галочка по предыдущему пункту Update automatically.
Previz type – этот параметр позволяет выбирать один из представленных типов отображения объектов скаттеринга во вьюпорте вашей сцены. На конечный рендер изменения данного параметра никак не повлияют, так как вносимые вами изменения отображаются только во вьюпорте. Всего их 6 типов:
- None – этот тип полностью отключает отображение объектов скаттеринга во вьюпорте сцены.
- Dot – этот тип превращает все объекты скаттеринга в точки. Максимально снижает нагрузку на видеокарту и оперативную память, прибавляя быстродействие при работе в сцене.
- Box – этот тип превращает все объекты скаттеринга в геометрическую фигуру Box – коробка.
- Wire box – этот тип превращает все объекты скаттеринга в прозрачные коробки.
- Full – этот тип превращает все объекты скаттеринга в идентичные копии самого объекта. То есть во вьюпорте сцены вы будете видеть, допустим, ваши деревья в полном размере и качестве. Не рекомендуется использовать данный тип отображения с тяжелыми и многочисленными объектами, так как ваши видеокарта и оперативная память будут использоваться на максимум. В зависимости от мощности вашего компьютера, могут возникнуть вылеты и зависания сцены при дальнейших манипуляциях в ней.
- Point cloud – этот тип превращает все объекты скаттеринга в своеобразное облако из точек. Самый подходящий вариант, если вам нужно иметь представление о форме и расположении вашего объекта, не жертвуя производительностью системы.
Icon size – этот параметр позволяет задать размер вашей плоскости Corona Scatter.
Points [%] – этот параметр позволяет задать количество отображаемых точек в процентах, при выбранном типе отображения Point cloud. Повышая данное значение вы сможете добиться более четкого силуэта ваших объектов скаттеринга.
Original wire colors – наличие галочки возвращает оригинальный цвет сетки объектов скаттеринга.
Update automatically – наличие галочки применяет автоматически внесенные вами изменения в объекты скаттеринга и плоскости, на которых они находятся
Update now – нажав на эту кнопку, вы принудительно внесете все проделанные вами изменения с объектами скаттеринга и плоскостями, на которых они находятся, если не стоит галочка по предыдущему пункту Update automatically.
Spline Scattering
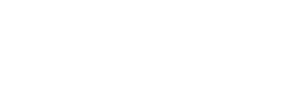
Данный раздел отвечает за манипуляции с объектами скаттеринга при активном типе отображения 1D On splines в разделе Scattering.
Spacing – этот параметр регулирует расстояние между объектами, рассеянными по нужной вам поверхности.
Jitter [%] – этот параметр позволяет задавать расстояние между объектами скаттеринга в процентах таким образом, чтобы они не повторяли промежуток между собой, создавая своеобразную хаотичность в расположении относительно друг друга.
Offset [%] – этот параметр позволяет сдвигать объекты скаттеринга в одно из направлений. Достаточно применимо, когда у вас несколько объектов скаттеринга и вам нужно разместить их определенным образом, не углубляясь в настройки.
Spacing – этот параметр регулирует расстояние между объектами, рассеянными по нужной вам поверхности.
Jitter [%] – этот параметр позволяет задавать расстояние между объектами скаттеринга в процентах таким образом, чтобы они не повторяли промежуток между собой, создавая своеобразную хаотичность в расположении относительно друг друга.
Offset [%] – этот параметр позволяет сдвигать объекты скаттеринга в одно из направлений. Достаточно применимо, когда у вас несколько объектов скаттеринга и вам нужно разместить их определенным образом, не углубляясь в настройки.
Surface Scattering
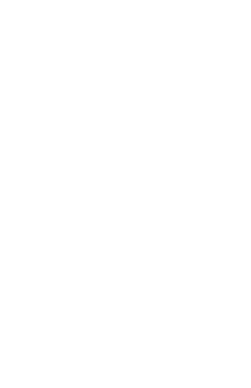
Данный раздел отвечает за манипуляции объектами скаттеринга при активном типе отображения 2D On surfaces в разделе Scattering. В самом разделе можно включить один из двух режимов рассеивания объектов скаттеринга по поверхностям.
Random distribution
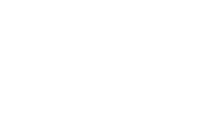
Random – этот режим распределяет все объекты скаттеринга в случайном порядке по поверхностям, выбранными вами. Универсален, если для вас не имеет значение расположение травы/деревьев/зданий и тд.
Count – этот параметр регулирует количество объектов скаттеринга, рассеянных по поверхности. Чем больше данное значение, тем больше времени понадобиться на процесс рендеринга вашей сцены. Помните об этом при увеличении!
Per square – наличие галочки позволяет задавать количество объектов скаттеринга для рассеивания не просто по всей поверхности, а по указанной вами площади. То есть, если в предыдущем параметре Count вы указали количество в 1000 объектов, то эти 1000 объектов будут рассеиваться на каждую часть поверхности, размер которой вы указали в параметре Per square. Полезный параметр, если вам нужно добиться большой плотности объектов скаттеринга между собой, но помните, что это влияет на скорость процесса рендеринга.
Map – нажатие данной кнопки открывает редактор карт, где вы можете выбрать одну из имеющихся или перетащить самостоятельно нужную именно вам. В зависимости от выбранной вами карты, изменения будут происходить локально в настройках самой карты и с нужной вам целью.
Count – этот параметр регулирует количество объектов скаттеринга, рассеянных по поверхности. Чем больше данное значение, тем больше времени понадобиться на процесс рендеринга вашей сцены. Помните об этом при увеличении!
Per square – наличие галочки позволяет задавать количество объектов скаттеринга для рассеивания не просто по всей поверхности, а по указанной вами площади. То есть, если в предыдущем параметре Count вы указали количество в 1000 объектов, то эти 1000 объектов будут рассеиваться на каждую часть поверхности, размер которой вы указали в параметре Per square. Полезный параметр, если вам нужно добиться большой плотности объектов скаттеринга между собой, но помните, что это влияет на скорость процесса рендеринга.
Map – нажатие данной кнопки открывает редактор карт, где вы можете выбрать одну из имеющихся или перетащить самостоятельно нужную именно вам. В зависимости от выбранной вами карты, изменения будут происходить локально в настройках самой карты и с нужной вам целью.
UV map
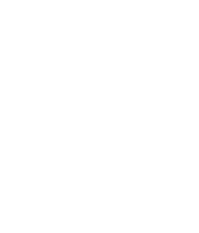
UV map – этот режим распределяет все объекты скаттеринга основываясь на координатах, заданных UV–текстурой, так сказать, по шаблону.
Pattern – этот параметр позволяет выбирать тип сетки для рассеивания, своеобразный узор. Всего их имеется 3 варианта:
UV channel – этот параметр позволяет выбирать канал UV–текстуры, для правильного отображения на поверхности, если этих каналов несколько.
Override by planar mapping – наличие галочки заменяет расположение объектов скаттеринга на стандартную сетку UVW–карты.
Lock V – наличие галочки блокирует любые взаимодействия и изменения с осью координат V.
Spacing [%] – этот параметр регулирует расстояние между объектами, рассеянными по нужной вам поверхности в процентах.
Jitter [%] – этот параметр позволяет задавать расстояние между объектами скаттеринга в процентах таким образом, чтобы они не повторяли промежуток между собой, создавая своеобразную хаотичность в расположении относительно друг друга.
Offset [%] – этот параметр позволяет сдвигать объекты скаттеринга в одно из направлений. Весьма полезно, когда у вас несколько объектов скаттеринга и вам нужно разместить их определенным образом, не углубляясь в настройки.
Pattern – этот параметр позволяет выбирать тип сетки для рассеивания, своеобразный узор. Всего их имеется 3 варианта:
- Grid – этот тип преобразует расположение объектов скаттеринга в прямоугольную сетку.
- Running grid – этот тип преобразует расположение объектов скаттеринга в прямоугольную сетку, но с равнозначными промежутками между этими объектами.
- Hexagonal grid – этот тип преобразует расположение объектов скаттеринга в шестиугольную сетку.
UV channel – этот параметр позволяет выбирать канал UV–текстуры, для правильного отображения на поверхности, если этих каналов несколько.
Override by planar mapping – наличие галочки заменяет расположение объектов скаттеринга на стандартную сетку UVW–карты.
Lock V – наличие галочки блокирует любые взаимодействия и изменения с осью координат V.
Spacing [%] – этот параметр регулирует расстояние между объектами, рассеянными по нужной вам поверхности в процентах.
Jitter [%] – этот параметр позволяет задавать расстояние между объектами скаттеринга в процентах таким образом, чтобы они не повторяли промежуток между собой, создавая своеобразную хаотичность в расположении относительно друг друга.
Offset [%] – этот параметр позволяет сдвигать объекты скаттеринга в одно из направлений. Весьма полезно, когда у вас несколько объектов скаттеринга и вам нужно разместить их определенным образом, не углубляясь в настройки.
Bounding Box Scattering
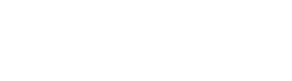
Данный раздел отвечает за манипуляции с объектами скаттеринга при активном типе отображения 3D In bounding box в разделе Scattering.
Count – этот параметр регулирует количество объектов скаттеринга, рассеянных внутри вашего 3D–объекта. Чем больше данное значение, тем больше времени понадобиться на процесс рендеринга вашей сцены. Помните об этом при увеличении!
Per cube – наличие галочки позволяет задавать количество объектов скаттеринга для рассеивания не просто по всей внутренней части 3D–объекта, а по указанной вами площади. То есть, если в предыдущем параметре Count вы указали количество в 1000 объектов, то эти 1000 объектов будут рассеиваться на каждую часть внутреннего объема, размер которой вы указали в параметре Per cube. Полезный параметр, если вам нужно добиться большой плотности объектов скаттеринга между собой, но помните, что это влияет на скорость процесса рендеринга.
Также стоит упомянуть про оптимизацию вашей сцены после всех манипуляций с растительностью. Как вы уже успели заметить из предыдущих пунктов, практически любое рассеивание тех или иных объектов при помощи Corona Scatter может увеличить длительность рендеринга. Связано это с тем, что рендер–движку приходится обрабатывать большее количество объектов. Поэтому, если вы сталкиваетесь с проблемой долгого рендеринга, то вам нужно максимально оптимизировать вашу 3D–сцену. Для этого рекомендую ознакомиться с нашей статьей про Corona Proxy*. Возможности данного инструмента помогут вам не только с Corona Scatter, но и в случае с другими тяжелыми сценами, требующими намного больше времени на рендеринг, нежели с Proxy.
Count – этот параметр регулирует количество объектов скаттеринга, рассеянных внутри вашего 3D–объекта. Чем больше данное значение, тем больше времени понадобиться на процесс рендеринга вашей сцены. Помните об этом при увеличении!
Per cube – наличие галочки позволяет задавать количество объектов скаттеринга для рассеивания не просто по всей внутренней части 3D–объекта, а по указанной вами площади. То есть, если в предыдущем параметре Count вы указали количество в 1000 объектов, то эти 1000 объектов будут рассеиваться на каждую часть внутреннего объема, размер которой вы указали в параметре Per cube. Полезный параметр, если вам нужно добиться большой плотности объектов скаттеринга между собой, но помните, что это влияет на скорость процесса рендеринга.
Также стоит упомянуть про оптимизацию вашей сцены после всех манипуляций с растительностью. Как вы уже успели заметить из предыдущих пунктов, практически любое рассеивание тех или иных объектов при помощи Corona Scatter может увеличить длительность рендеринга. Связано это с тем, что рендер–движку приходится обрабатывать большее количество объектов. Поэтому, если вы сталкиваетесь с проблемой долгого рендеринга, то вам нужно максимально оптимизировать вашу 3D–сцену. Для этого рекомендую ознакомиться с нашей статьей про Corona Proxy*. Возможности данного инструмента помогут вам не только с Corona Scatter, но и в случае с другими тяжелыми сценами, требующими намного больше времени на рендеринг, нежели с Proxy.
Чтобы оставаться в курсе последних новостей и изменений в 3D и Нейросетей, подпишись на Telegram-Канал Основателя 3D Club - Семена Красинцева. Анонсы, бонусы, бесплатные уроки - все это Семен анонсирует в своем канале. Ждем вас!
Как сделать траву в 3ds Max самостоятельно
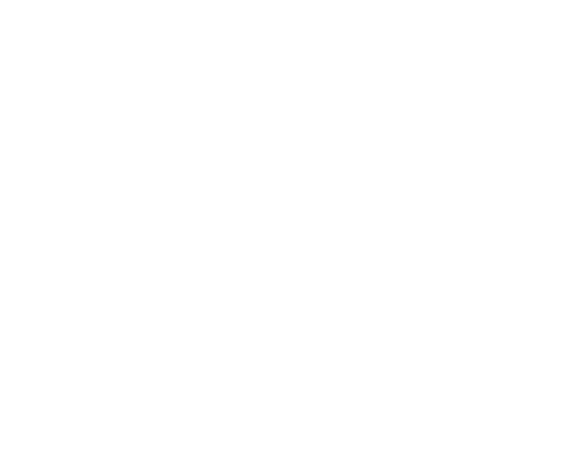
Сам процесс создания травы в 3ds Max и Corona Scatter довольно прост. Вам не потребуются специфические знания для подобных задач, все ограничивается только вашей фантазией и целью. Я опишу вам самый простой и быстрый способ, буквально в несколько кликов:
После того, как добьетесь нужного вам результата, можете наложить на ваши травинки соответствующий материал. Например, два из которых уже имеются в библиотеке материалов Corona:
- Создаем несколько объектов Plane в вашей сцене в вертикальном положении.
- Добавляем им побольше сегментов. Сделать это можно на панели инструментов во вкладке Modify. Там находим раздел Parameters, в нем будут 2 параметра – Length Segs и Width Segs и задаем значение, например, в 10 сегментов по каждому из них.
- Затем конвертируем созданные нами Plane–объекты в Editable Poly (сделать это можно кликнув по объектам правой кнопкой мыши и найдя пункт Convert To :)
- Придаем с помощью инструмента Select and Uniform Scale нашим объектам форму травинок, своеобразных тонких волосков, выбрав режим Edge в разделе Selection вкладки Modify.
После того, как добьетесь нужного вам результата, можете наложить на ваши травинки соответствующий материал. Например, два из которых уже имеются в библиотеке материалов Corona:
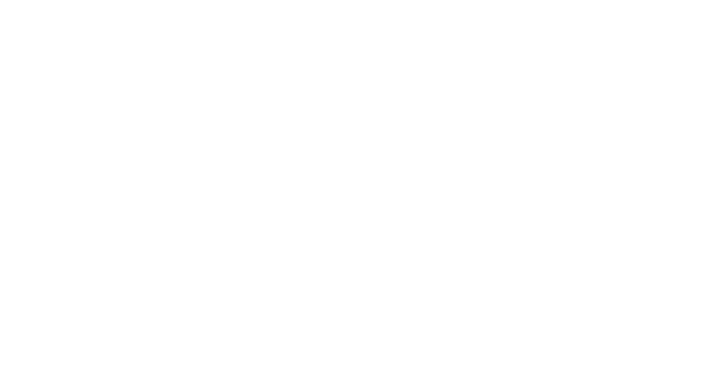
Таким образом вы сможете максимально быстро создать травинки, которые впоследствии можно рассеять по нужной площади, как это было ранее описано в статье. Помните, что лучше создавать травинки разного размера и формы, чтобы они не повторяли друг друга и придавали больший эффект реалистичности. Все это вы также можете сделать с помощью самых обычных инструментов изменения масштаба и вращения объектов.
Где скачать модели травы и прочей растительности для 3ds Max
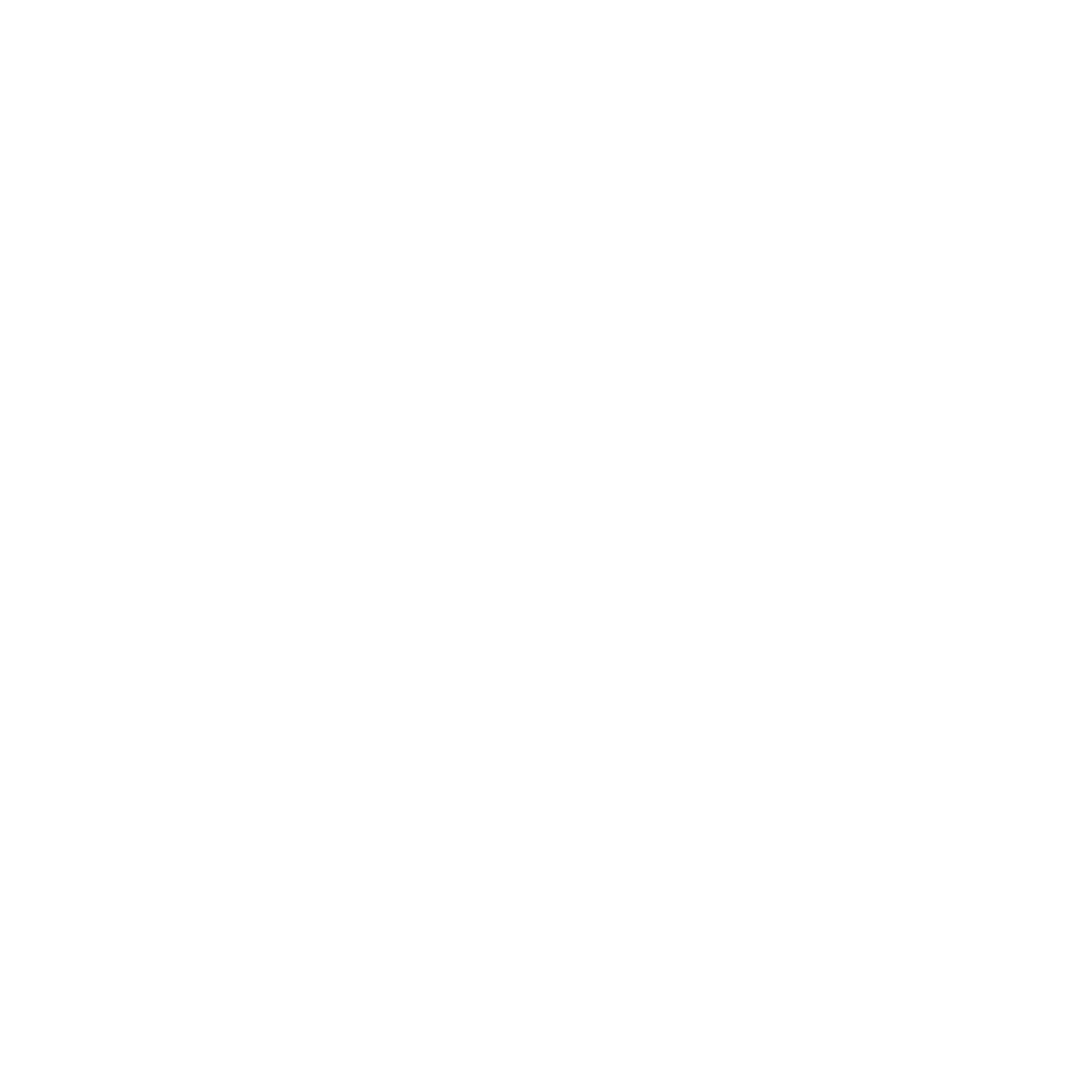
Да, любую траву и прочую растительность можно скачать для 3ds Max и последующего взаимодействия с Corona Scatter. То есть, если вы не хотите делать что–то подобное самостоятельно, то на помощь придут 3D–стоки с обилием всевозможной зелени для ваших проектов.
В подобных случаях, лично я пользуюсь несколькими 3D–стоками, где можно купить или скачать бесплатно достаточно качественные модели растительности:
CGTrader
TURBOSQUID
3ddd
В большинстве случаев, как вы уже могли заметить на изображении выше, в скаченной модели находится не только поверхность с рассеянной по ней растительностью, но и небольшие кустики, из которых, собственно, и состоит трава. Эти кустики можно выбирать как объекты скаттеринга в окошке Instanced objects раздела Objects. Ну и конечно, автор модели не забывает оставить в сцене и саму плоскость Corona Scatter для манипуляций с объектами скаттеринга, если есть необходимость.
В подобных случаях, лично я пользуюсь несколькими 3D–стоками, где можно купить или скачать бесплатно достаточно качественные модели растительности:
CGTrader
TURBOSQUID
3ddd
В большинстве случаев, как вы уже могли заметить на изображении выше, в скаченной модели находится не только поверхность с рассеянной по ней растительностью, но и небольшие кустики, из которых, собственно, и состоит трава. Эти кустики можно выбирать как объекты скаттеринга в окошке Instanced objects раздела Objects. Ну и конечно, автор модели не забывает оставить в сцене и саму плоскость Corona Scatter для манипуляций с объектами скаттеринга, если есть необходимость.
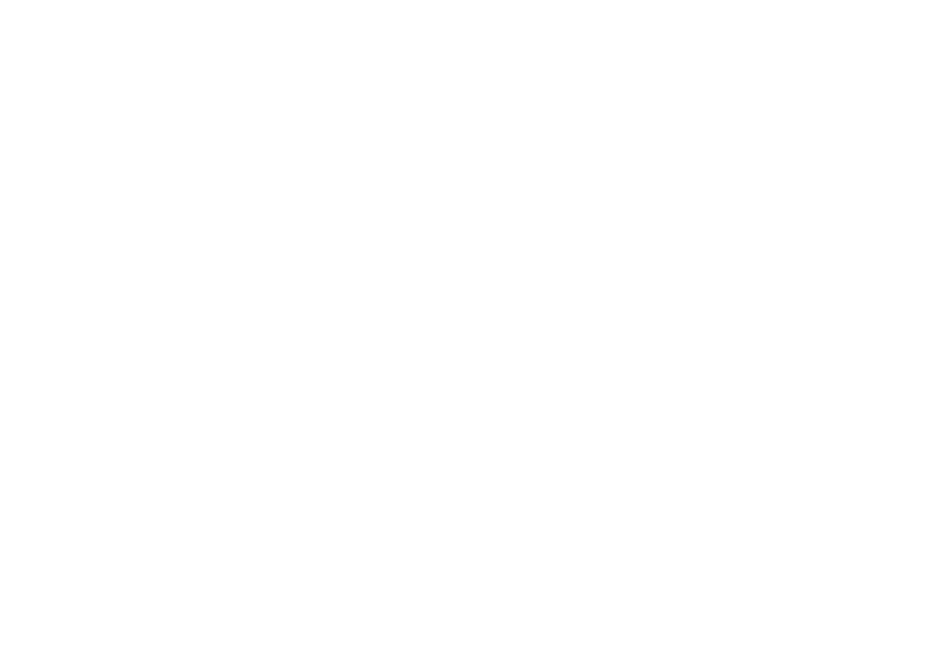
Corona Scatter внутри скаченной модели
Более того, можно найти целые наборы с различным ландшафтом в абсолютно свободном доступе в интернете. Такие наборы очень полезны, так как там присутствует композиция из всех объектов, что избавит вас от подбора цветовой гаммы для разных пород деревьев. Проще говоря, почти все модели внутри таких паков сочетаются друг с другом.
Также хочу отметить, что для совсем ленивых имеются даже готовые настроенные материалы с различными газонами и лужайками, которые также можно скачать и просто наложить на нужную вам поверхность. Такие материалы удобны, если вам нужен максимально быстрый результат, не вдаваясь в детализацию. Но естественно, спектр параметров и настроек урезан и в случае необходимости воссоздания каких–либо тонкостей подобный материал скорее всего не подойдет.
Также хочу отметить, что для совсем ленивых имеются даже готовые настроенные материалы с различными газонами и лужайками, которые также можно скачать и просто наложить на нужную вам поверхность. Такие материалы удобны, если вам нужен максимально быстрый результат, не вдаваясь в детализацию. Но естественно, спектр параметров и настроек урезан и в случае необходимости воссоздания каких–либо тонкостей подобный материал скорее всего не подойдет.
Где скачать текстуры травы для 3ds Max
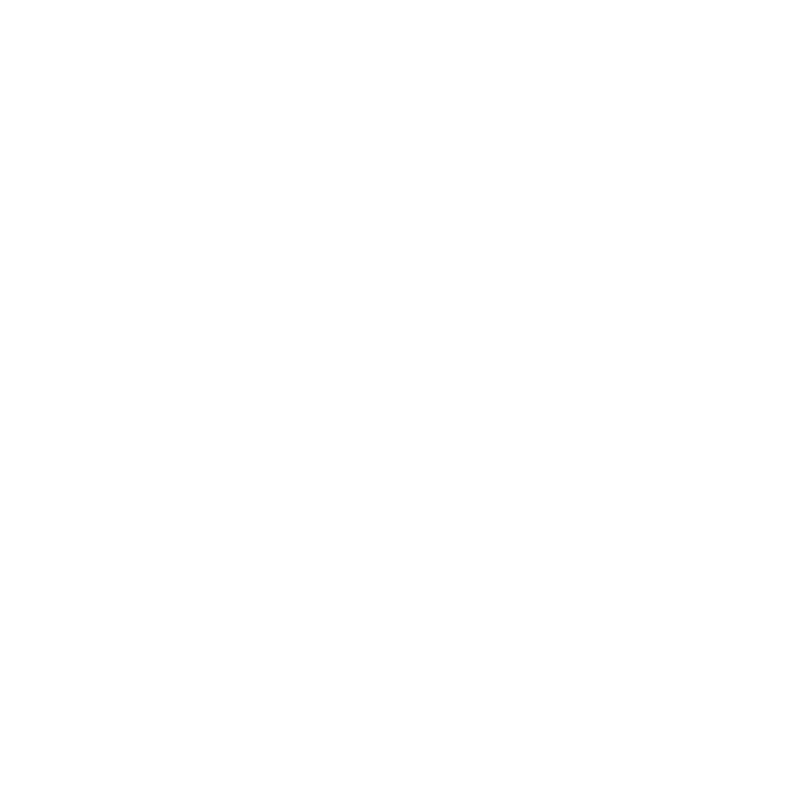
В определенных проектах вам может понадобиться наполнение в виде травы, но вы не хотите нагружать сцену скаттерингом или готовыми моделями с материалами. В подобных случаях вы можете скачать с интернета бесшовные текстуры травы для 3ds Max, которые не сильно влияют на производительность сцены и скорость рендеринга. Подобные текстуры это своеобразный компромисс, когда вам не особо важен объем растительности и будет достаточно 2D–изображения. Особенно удобно в сценах, где угол камеры поставлен таким образом, что 2D–текстуру не отличить от 3D–модели.
Могу посоветовать пару сайтов, где можно скачать такие текстуры:
3DJungle
Txtrsа
Могу посоветовать пару сайтов, где можно скачать такие текстуры:
3DJungle
Txtrsа
Разнообразное применение Corona Scatter
Учитывая такое обилие настроек и параметров перечисленных выше, каждый может понять где именно может пригодиться инструмент Corona Scatter. Поэтому, последнее, чем я хочу поделиться с вами, это серия видеороликов про возможности и наглядное применение Corona Scatter в различных 3D–сферах. Вам понравится ;)
Официальный видеоролик от Corona Render по работе с растительностью
Официальный видеоролик от Corona Render по работе с ворсом для простого ковра
Официальный видеоролик от Corona Render по работе с картами, который мы затрагивали в статье
Помогла статья ответить на твои вопросы? Если хочешь еще глубже вникнуть во всё происходящее в 3D–сфере, то приходи к нам в 3D CLUB и регистрируйся на бесплатный курс по 3D–моделированию и визуализации. Обязательно найдешь для себя много нового и интересного и возможно это станет первым шагом к освоению новой профессии.
Читайте также
