Первое знакомство с 3ds Max и базовые настройки
21.12.2021•15 мин
Автор: Тигран Ларсон
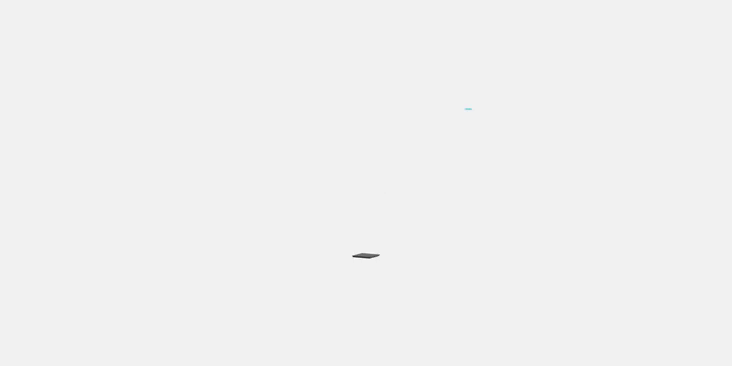
Наверняка вы наткнулись на эту статью, потому что начинаете делать первые шаги в 3D–моделировании ну или хотите окончательно разобраться с оптимальными настройками при запуске пустой сцены в 3ds Max. Что ж, в обоих случаях вы поступаете правильно, ведь правильная организация рабочего пространства является неотъемлемой частью в любой профессии, особенно в случае работы за компьютером.
Перед тем как погрузимся в настройки 3ds Max хочу сразу оговорить важный момент. Все манипуляции и настройки, приведенные ниже не являются “золотым стандартом” под каждого человека. Каждый по–своему понимает новую информацию и работу с интерфейсом программы. Я всего лишь предлагаю ознакомиться с оптимальными, по моему мнению, настройками перед стартом работы в программе. Это не значит, что описанные ниже параметры смогут удовлетворить каждого пользователя и стать удобным шаблоном для последующей работы в 3ds Max. Поэтому, вы самостоятельно можете адаптировать всю описанную мной информацию именно под ваш стиль.
Сама же информация будет представлена в виде методички, на которую вы всегда сможете опираться, если вдруг переустановите 3ds Max или сбросите настройки. Также уточню, что я пользуюсь 3ds Max 2020 года, возможно некоторые настройки могут находиться не там, где у меня, если вы используете более новую версию или, наоборот, старую.
Перед тем как погрузимся в настройки 3ds Max хочу сразу оговорить важный момент. Все манипуляции и настройки, приведенные ниже не являются “золотым стандартом” под каждого человека. Каждый по–своему понимает новую информацию и работу с интерфейсом программы. Я всего лишь предлагаю ознакомиться с оптимальными, по моему мнению, настройками перед стартом работы в программе. Это не значит, что описанные ниже параметры смогут удовлетворить каждого пользователя и стать удобным шаблоном для последующей работы в 3ds Max. Поэтому, вы самостоятельно можете адаптировать всю описанную мной информацию именно под ваш стиль.
Сама же информация будет представлена в виде методички, на которую вы всегда сможете опираться, если вдруг переустановите 3ds Max или сбросите настройки. Также уточню, что я пользуюсь 3ds Max 2020 года, возможно некоторые настройки могут находиться не там, где у меня, если вы используете более новую версию или, наоборот, старую.
Содержание
Первичная настройка 3ds Max
Настройка системных единиц
Настройка периодичности автосохранения
Путь автосохранения
Настройка шагов назад
Мониторинг полигонов в сцене
Настройка цветовой темы интерфейса 3ds Max
Настройка качества загружаемых в сцену изображений
Сброс настроек по умолчанию в 3ds Max
Сохранение и загрузка настроек интерфейса
Итог и небольшой бонус
Первичная настройка 3ds Max
Настройка системных единиц
Настройка периодичности автосохранения
Путь автосохранения
Настройка шагов назад
Мониторинг полигонов в сцене
Настройка цветовой темы интерфейса 3ds Max
Настройка качества загружаемых в сцену изображений
Сброс настроек по умолчанию в 3ds Max
Сохранение и загрузка настроек интерфейса
Итог и небольшой бонус
Первичная настройка 3ds Max
Настройка системных единиц
Начнем мы с самых азов – это единицы измерения. Загружали чью–то 3D–модель в свою сцену, а ее размер был намного больше или меньше, чем должно быть на самом деле? Скорее всего автор модели забыл откорректировать ее в соответствии с реальными значениями единиц измерения. Именно поэтому выставлять их нужно обязательно, особенно в работе с архитектурными проектами и мебелью, иначе велик шанс испортить масштаб ваших 3D–объектов.
Теперь показываю как откорректировать их в вашей сцене:
→ Найдите вкладку Customize над панелью инструментов в 3ds Max. Кликните по ней и в появившемся подменю откройте пункт Units Setup….
В открывшемся меню вы можете выбрать один из четырех предложенных вариантов системных единиц:
→ Выберите один из вариантов, подходящий под ваши задачи. Я пользуюсь миллиметрами (Millimeters), в основном. Вы же выбирайте именно то, что считаете нужным или в каких единицах измерения вы привыкли работать.
→ Затем убедитесь, что выставили правильное значение в подменю System Unit Setup. Для этого нажмите на соответствующую кнопку и укажите значение 1 Unit = 1,0 (Miles/Feet/Inches/Millimeters/Centimeters/Meters/Kilometers).
Теперь показываю как откорректировать их в вашей сцене:
→ Найдите вкладку Customize над панелью инструментов в 3ds Max. Кликните по ней и в появившемся подменю откройте пункт Units Setup….
В открывшемся меню вы можете выбрать один из четырех предложенных вариантов системных единиц:
- Millimeters
- Centimeters
- Meters
- Kilometers
→ Выберите один из вариантов, подходящий под ваши задачи. Я пользуюсь миллиметрами (Millimeters), в основном. Вы же выбирайте именно то, что считаете нужным или в каких единицах измерения вы привыкли работать.
→ Затем убедитесь, что выставили правильное значение в подменю System Unit Setup. Для этого нажмите на соответствующую кнопку и укажите значение 1 Unit = 1,0 (Miles/Feet/Inches/Millimeters/Centimeters/Meters/Kilometers).
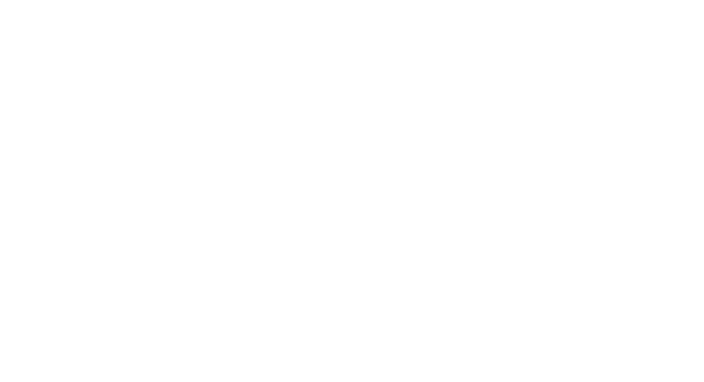
Настройка периодичности автосохранения
Автосохранение очень полезная штука, но автоматическое сохранение каждые 5 минут зачастую только раздражает, чем помогает, особенно при работе с большими проектами или на слабом компьютере. Причиной этому является подвисание сцены на промежуток времени, во время которого вы не сможете что–либо делать в сцене. А решается этот вопрос увеличением цикличности автосохранений.
Мне удобно работать с шагом сохранения в 15 минут. Вот как можно настроить это значение:
→ Найдите вкладку Customize над панелью инструментов в 3ds Max. Кликните по ней и в появившемся подменю откройте пункт Preferences….
→ В открывшемся окне перейдите во вкладку Files.
→ Там найдите раздел Auto Backup и в пункте Backup Interval (minutes) и выставите нужное вам значение (в моем случае – 15 минут).
Мне удобно работать с шагом сохранения в 15 минут. Вот как можно настроить это значение:
→ Найдите вкладку Customize над панелью инструментов в 3ds Max. Кликните по ней и в появившемся подменю откройте пункт Preferences….
→ В открывшемся окне перейдите во вкладку Files.
→ Там найдите раздел Auto Backup и в пункте Backup Interval (minutes) и выставите нужное вам значение (в моем случае – 15 минут).
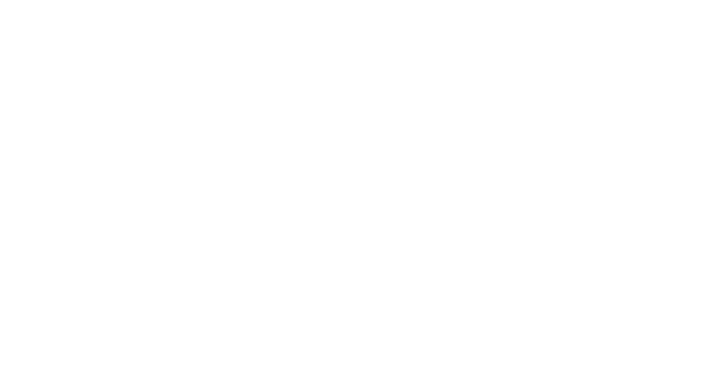
Путь автосохранения
Когда настроили промежутки между автосохранениями, то логично сразу понять куда эти автосохранения записываются. А записываются они на один из разделов ваших дисков, по умолчанию – на диск C. Но и это можно изменить:
→ Найдите вкладку Customize над панелью инструментов в 3ds Max. Кликните по ней и в появившемся подменю откройте пункт Configure Project Paths....
→ В открывшемся меню перейдите во вкладку File I/O.
→ Там найдите пункт AutoBackup, кликните по нему один раз и нажмите на кнопку Modify... справа. Далее вы сможете выбрать любое удобное для вас расположение записи файлов автосохранения.
→ Найдите вкладку Customize над панелью инструментов в 3ds Max. Кликните по ней и в появившемся подменю откройте пункт Configure Project Paths....
→ В открывшемся меню перейдите во вкладку File I/O.
→ Там найдите пункт AutoBackup, кликните по нему один раз и нажмите на кнопку Modify... справа. Далее вы сможете выбрать любое удобное для вас расположение записи файлов автосохранения.
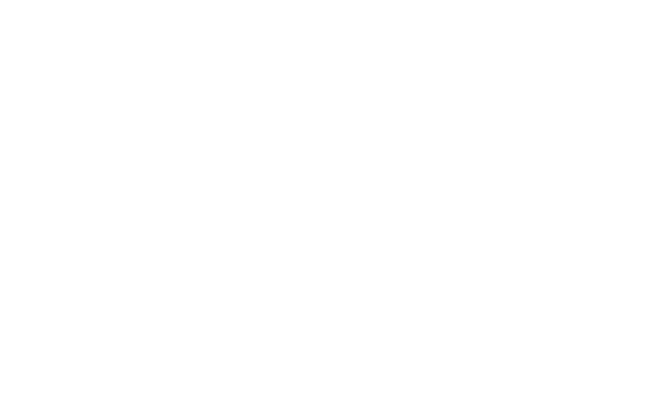
Настройка шагов назад
Думаю каждый знает о таких сочетаниях клавиш как CTRL+Z и CTRL+Y, где первое отменяет последнее действие, а второе, наоборот, возвращает вас на шаг вперед. Именно эти горячие клавиши могут помочь вам вернуться к приемлемому состоянию ваших 3D–объектов, не переделывая все заново.
Поэтому можно и нужно настроить их значение. Мне хватает 50 “уровней”, вы же можете выставить столько, сколько считаете нужным, но помните, что чем больше данное значение, тем больше будет загружена ваша оперативная память. А настроить его можно следующим образом:
→ Найдите вкладку Customize над панелью инструментов в 3ds Max. Кликните по ней и в появившемся подменю откройте пункт Preferences….
→ В открывшемся окне перейдите во вкладку General.
→ Там найдите раздел Scene Undo и выставите нужное значение.
Поэтому можно и нужно настроить их значение. Мне хватает 50 “уровней”, вы же можете выставить столько, сколько считаете нужным, но помните, что чем больше данное значение, тем больше будет загружена ваша оперативная память. А настроить его можно следующим образом:
→ Найдите вкладку Customize над панелью инструментов в 3ds Max. Кликните по ней и в появившемся подменю откройте пункт Preferences….
→ В открывшемся окне перейдите во вкладку General.
→ Там найдите раздел Scene Undo и выставите нужное значение.
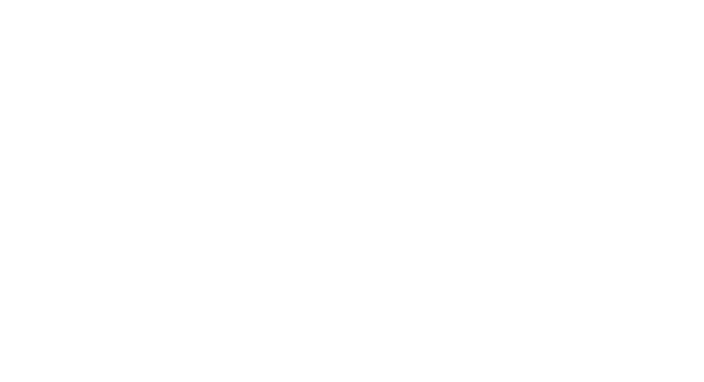
Мониторинг полигонов в сцене
В нашей статье про Proxy–объекты мы затрагивали тему о загруженности сцены при большом количество 3D–объектов и полигонов на них. Конечно же, за этим нужно следить, чтобы ваша сцена была оптимизирована и не тормозила вас во время работы. Для этого достаточно нажать на одну кнопку – цифру 7, чтобы отобразились статистические данные о количестве полигонов и вертексов в вашем вьюпорте.
Следите за данными показателями и старайтесь не допускать их большого количества, если ваш компьютер перестает справляться с таким объемом.
Следите за данными показателями и старайтесь не допускать их большого количества, если ваш компьютер перестает справляться с таким объемом.
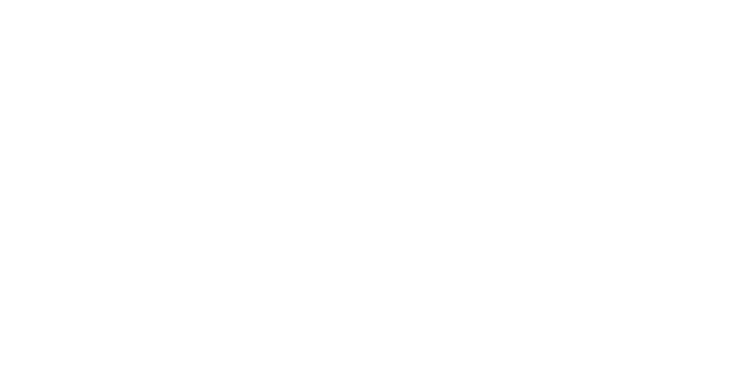
Настройка цветовой темы интерфейса 3ds Max
Возможность поменять цветовое оформление интерфейса в программе кочует от версии к версии. Если вы уже давно работаете, допустим, со светлой темой, то логично предположить, что вы захотите продолжить работать с ней же после установки новой версии программы или сброса настроек.
Давайте разберемся как изменить цветовую гамму интерфейса в несколько кликов:
→ Найдите вкладку Customize над панелью инструментов в 3ds Max. Кликните по ней и в появившемся подменю откройте пункт Customize User Interface….
→ В открывшемся окне найдите пункт Theme и выберите один из предложенных вариантов. Меня, например, всегда устраивает темная тема, которая установлена по умолчанию.
Можно также отметить, что помимо темы можно менять отдельные цвета практически под каждую панель инструментов, но это на любителя. Если хотите сделать уникальный интерфейс под себя, то можете поэкспериментировать.
Давайте разберемся как изменить цветовую гамму интерфейса в несколько кликов:
→ Найдите вкладку Customize над панелью инструментов в 3ds Max. Кликните по ней и в появившемся подменю откройте пункт Customize User Interface….
→ В открывшемся окне найдите пункт Theme и выберите один из предложенных вариантов. Меня, например, всегда устраивает темная тема, которая установлена по умолчанию.
Можно также отметить, что помимо темы можно менять отдельные цвета практически под каждую панель инструментов, но это на любителя. Если хотите сделать уникальный интерфейс под себя, то можете поэкспериментировать.
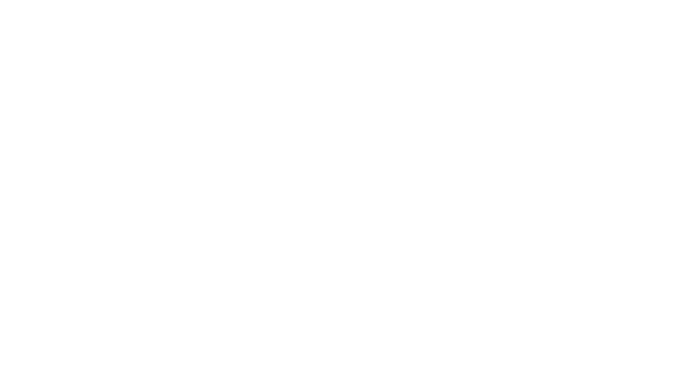
Настройка качества загружаемых в сцену изображений
Если вы начинаете свое знакомство с 3ds Max с архитектурных проектов или различной мебели, то скорее всего вы захотите загрузить чертеж или план вашего проекта в сцену. Сделать это вы сможете довольно таки просто, достаточно только создать объект Plane и перетащить картинку с вашим чертежом на него. Но что если картинка получилась низкого качества и сильно замылена.
В таком случае нужно изменить качество загружаемого изображения. Делается это следующим образом:
Даже если качество все равно оставляет желать лучшего, вы можете повышать это значение до тех пор, пока результат не начнет устраивать вас.
В таком случае нужно изменить качество загружаемого изображения. Делается это следующим образом:
- Найдите значок плюса (+) в верхнем левом углу вашего вьюпорта и кликните по нему.
- В появившемся подменю кликните по пункту Configure Viewports… и откройте там вкладку Display Performance.
- Далее найдите раздел Viewport Images and Textures Resolution и впишите значение в 5000 пикселей в каждый столбец под параметром Maximum.
Даже если качество все равно оставляет желать лучшего, вы можете повышать это значение до тех пор, пока результат не начнет устраивать вас.
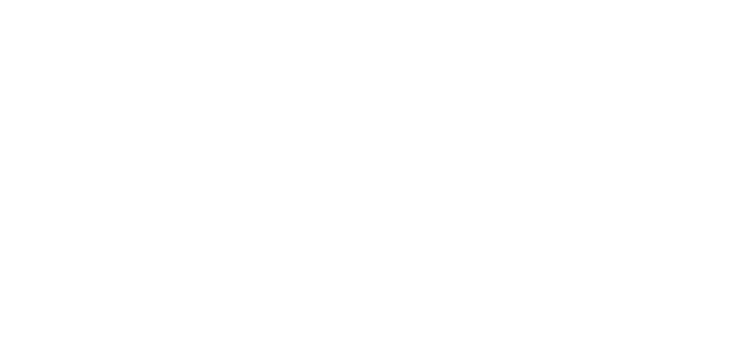
Сброс настроек по умолчанию в 3ds Max
Да, как бы все не было хорошо настроено и оформлено в вашей рабочей области программы, иногда все равно может понадобиться сбросить весь интерфейс и настройки до заводских при первом запуске 3ds Max. Мне приходилось делать подобное несколько раз, особенно после установки некоторых скриптов и плагинов, которые могли поломать интерфейс своим присутствием без возможности на исправление.
Поэтому я покажу вам самый действенный метод полного отката всей программы в состояние только что установленной:
→ Для начала закройте 3ds Max и убедитесь, что у вас включено отображение скрытых файлов на ваших дисках. Проверить это можно так:
→ Переименуйте найденную папку ENU в ENU_old и запустите 3ds Max снова.
После проделанных выше действий у вас появится новая папка ENU по тому же пути и запустится полностью чистая версия программы. Ну а если вас по какой–либо причине не устроит результат, вы всегда сможете вернуться к предыдущему варианту, просто удалив папку ENU и переименовав ENU_old обратно в ENU.
Поэтому я покажу вам самый действенный метод полного отката всей программы в состояние только что установленной:
→ Для начала закройте 3ds Max и убедитесь, что у вас включено отображение скрытых файлов на ваших дисках. Проверить это можно так:
- В строке поиска меню Пуск введите "параметры папки", если у вас Windows 7 или "параметры проводника", если у вас Windows 10.
- В окне Параметры папок перейдите на вкладку Вид.
- Найдите раздел Скрытые файлы и папки и активируйте пункт Показывать скрытые файлы, папки и диски.
- Нажмите Применить и ОК.
- C:\Users\<имя_пользователя>\AppData\Local\Autodesk\3dsMax\20XX – 64bit\
→ Переименуйте найденную папку ENU в ENU_old и запустите 3ds Max снова.
После проделанных выше действий у вас появится новая папка ENU по тому же пути и запустится полностью чистая версия программы. Ну а если вас по какой–либо причине не устроит результат, вы всегда сможете вернуться к предыдущему варианту, просто удалив папку ENU и переименовав ENU_old обратно в ENU.
Чтобы оставаться в курсе последних новостей и изменений в 3D и Нейросетей, подпишись на Telegram-Канал Основателя 3D Club - Семена Красинцева. Анонсы, бонусы, бесплатные уроки - все это Семен анонсирует в своем канале. Ждем вас!
Сохранение и загрузка настроек интерфейса
Затрагивая тему о полном сбросе настроек я не мог не рассказать о возможности сохранения всего вашего интерфейса 3ds Max для последующей его загрузки, если таковая потребуется. Может быть полезно, если вы что–то сломали или переустановили программу.
Делается это тоже буквально в пару кликов, а именно вот как:
→ Найдите вкладку Customize над панелью инструментов в 3ds Max. Кликните по ней и в появившемся подменю нажмите на Save Custom UI Scheme.
→ В открывшемся окне выберите папку для сохранения вашего интерфейса и кликните на кнопку Save.
Аналогичным образом можно загрузить ранее сохраненные настройки интерфейса:
→ Найдите вкладку Customize над панелью инструментов в 3ds Max. Кликните по ней и в появившемся подменю нажмите на Load Custom UI Scheme.
→ В открывшемся окне найдите папку где хранится файл с сохраненными настройками интерфейса и нажмите на кнопку Open.
Делается это тоже буквально в пару кликов, а именно вот как:
→ Найдите вкладку Customize над панелью инструментов в 3ds Max. Кликните по ней и в появившемся подменю нажмите на Save Custom UI Scheme.
→ В открывшемся окне выберите папку для сохранения вашего интерфейса и кликните на кнопку Save.
Аналогичным образом можно загрузить ранее сохраненные настройки интерфейса:
→ Найдите вкладку Customize над панелью инструментов в 3ds Max. Кликните по ней и в появившемся подменю нажмите на Load Custom UI Scheme.
→ В открывшемся окне найдите папку где хранится файл с сохраненными настройками интерфейса и нажмите на кнопку Open.
Итог и небольшой бонус
Вот как–то так можно начинать свои первые (или не первые :D) шаги перед началом нового проекта в 3ds Max. Возможно, у вас есть свои лайфхаки и полезные советы по более удобной организации рабочего пространства программы. Можете делиться ими в комментариях ниже, не стесняйтесь!
И конечно я не забыл про бонус. Это “небольшая” иллюстрация стандартных горячих клавиш в 3ds Max, которая поможет вам запомнить что за что отвечает, но только если вы будете регулярно практиковаться. Можете распечатать изображение и повесить его напротив вашего рабочего места.
И конечно я не забыл про бонус. Это “небольшая” иллюстрация стандартных горячих клавиш в 3ds Max, которая поможет вам запомнить что за что отвечает, но только если вы будете регулярно практиковаться. Можете распечатать изображение и повесить его напротив вашего рабочего места.
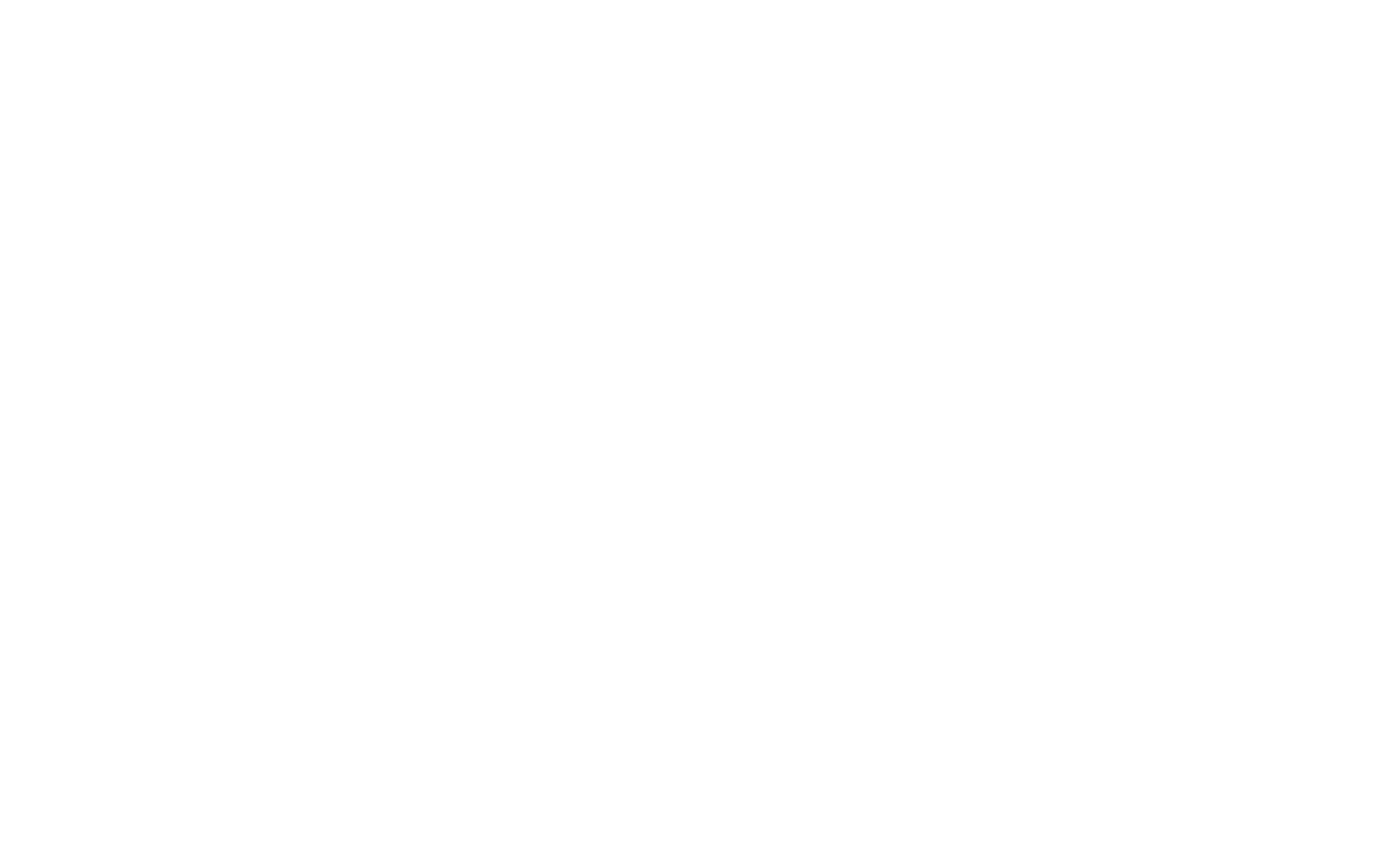
Не бойтесь экспериментировать и подгонять параметры под себя, мы же все таки творчеством занимаемся. Конечно, предварительно сохранитесь, чтобы не испортить уже имеющийся результат.
Пригодилась статья и хочешь еще больше вникнуть в инструменты 3D–специалиста? Записывайся к нам в 3D CLUB на бесплатный курс по 3D–моделированию и визуализации. На нём ты узнаешь много новых инструментов для профессиональной работы в 3ds Max и получишь возможность освоить новую профессию.
Пригодилась статья и хочешь еще больше вникнуть в инструменты 3D–специалиста? Записывайся к нам в 3D CLUB на бесплатный курс по 3D–моделированию и визуализации. На нём ты узнаешь много новых инструментов для профессиональной работы в 3ds Max и получишь возможность освоить новую профессию.
Поделиться
Читайте также
