Оптимальные настройки Corona Render и зачем они вам
22.12.2021•13 мин
Автор: Тигран Ларсон
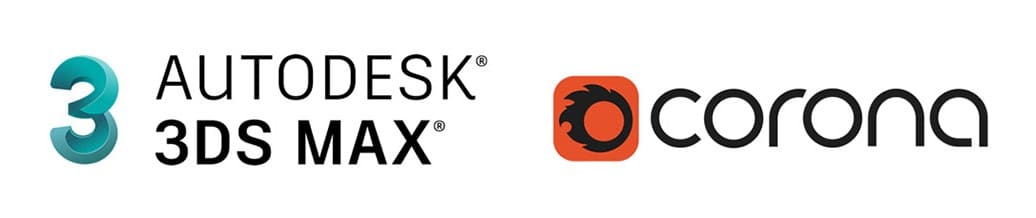
В нашей прошлой статье мы затрагивали вопрос об оптимальных настройках 3ds Max перед началом работы. Проще говоря, как организовать свое рабочее пространство, если вы впервые запустили 3ds Max или восстановили настройки по умолчанию. Я поделюсь с вами советами и лайфхаками по рендер–движку Corona Render.
Да, каждый рендер–движок насчитывает крупный перечень различных параметров и настроек. Corona Render тому не исключение. Скажу вам честно, по своему опыту большинство функционала может вам вообще не пригодиться, если вы, например, занимаетесь только архитектурной фотореалистичной визуализацией.
Более того, разработчики рендер–движка заранее позаботились о своих пользователях и, по сути, вы можете открыть 3ds Max, настроить сцену и сразу начать использовать, как минимум, интерактивный рендеринг, не меняя настройки, которые выставлены по умолчанию. Однако рано или поздно вам все равно придется залезть в настройки и подогнать их под ваши нужды для повышения эффективности в работе.
Собственно, потому вы и наткнулись на нашу статью. Я постараюсь максимально внятно затронуть все аспекты оптимальной настройки Corona Render перед началом рендеринга и при создании нового проекта. Да, да, именно оптимальные, а не универсальные ;).
Да, каждый рендер–движок насчитывает крупный перечень различных параметров и настроек. Corona Render тому не исключение. Скажу вам честно, по своему опыту большинство функционала может вам вообще не пригодиться, если вы, например, занимаетесь только архитектурной фотореалистичной визуализацией.
Более того, разработчики рендер–движка заранее позаботились о своих пользователях и, по сути, вы можете открыть 3ds Max, настроить сцену и сразу начать использовать, как минимум, интерактивный рендеринг, не меняя настройки, которые выставлены по умолчанию. Однако рано или поздно вам все равно придется залезть в настройки и подогнать их под ваши нужды для повышения эффективности в работе.
Собственно, потому вы и наткнулись на нашу статью. Я постараюсь максимально внятно затронуть все аспекты оптимальной настройки Corona Render перед началом рендеринга и при создании нового проекта. Да, да, именно оптимальные, а не универсальные ;).
Вкладки с параметрами Corona Render
Corona Render насчитывает 6 вкладок с различными параметрами: Common, Scene, Camera, Performance, System и Render Elements. Каждая из них уникальна по своему и имеет свой перечень настроек. Но сначала к ним нужно получить доступ. А делается это буквально в пару кликов:
→ Найдите вкладку Rendering над панелью инструментов в 3ds Max. Кликните по ней и в появившемся подменю откройте пункт Render Setup… или просто нажмите на горячую клавишу F10.
→ В открывшемся меню откройте список рендер-движков напротив пункта Renderer и найдите там CoronaRenderer.
После этих манипуляций активируется рендер-движок Corona Render и вы полностью сможете взаимодействовать с его функционалом.
→ Найдите вкладку Rendering над панелью инструментов в 3ds Max. Кликните по ней и в появившемся подменю откройте пункт Render Setup… или просто нажмите на горячую клавишу F10.
→ В открывшемся меню откройте список рендер-движков напротив пункта Renderer и найдите там CoronaRenderer.
После этих манипуляций активируется рендер-движок Corona Render и вы полностью сможете взаимодействовать с его функционалом.
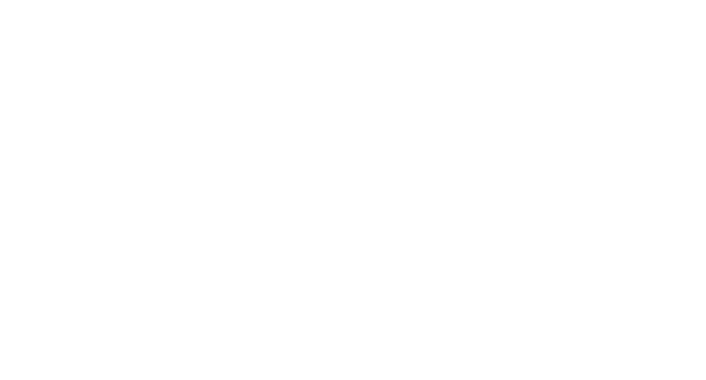
Далее я кратко опишу функционал каждой из имеющихся вкладок и сразу покажу какие параметры рекомендуется настроить, а какие трогать не стоит.
Вкладка Common
Настройки вкладки Common позволяют настроить тип рендеринга (статичное изображение или анимация), работать с размером изображения и прочими опциями, которые регулируют параметры 3D-объектов в сцене.
Итак, когда вы только начали оформлять ваш проект и до финального рендера еще далеко, нужно запомнить пару важных пунктов:
Итак, когда вы только начали оформлять ваш проект и до финального рендера еще далеко, нужно запомнить пару важных пунктов:
- Не меняйте никакие значения в разделе Output Size. Да, крайне не рекомендую выставлять размер изображения такой же как для финального рендера. Это, естественно, приведет к более длительному по времени рендерингу. Оставьте все как есть, для интерактивного рендеринга размера изображения по умолчанию вполне будет достаточно.
- Можете убрать галочку с пункта Displacement в разделе Options. Это поможет ускорить процесс рендеринга.
- Все остальное во вкладке Common трогать не нужно. Прочие тонкие настройки вам не обязательны на начальных этапах работы и знакомства с 3D-сферой.
Вкладка Scene
Во вкладке Scene можно взаимодействовать с различными элементами экосистемы Corona Render, ограничивать длительность рендеринга, работать с Environment-картами и т. д. Если хотите ознакомиться со всем функционалом этой вкладки, то рекомендую прочитать нашу статью по ней.
Аналогично предыдущей вкладке, рекомендую ничего не редактировать в Scene при создании нового проекта. Кстати именно тут можно сбросить все настройки Corona Render по умолчанию. Вам достаточно нажать на кнопку Reset Settings и подтвердить ваше действие.
Хочу отметить раздел Denoising (настройки шумоподавления). Относительно недавно появился новый тип шумоподавления — NVIDIA GPU AI (fast preview). Можете выбрать именно его, если у вас имеется производительная видеокарта от NVIDIA и вам нужна более быстрая очистка изображения от шумов. В иных случаях смело выставляйте тип шумоподавления Corona High Quality и не заморачивайтесь.
Аналогично предыдущей вкладке, рекомендую ничего не редактировать в Scene при создании нового проекта. Кстати именно тут можно сбросить все настройки Corona Render по умолчанию. Вам достаточно нажать на кнопку Reset Settings и подтвердить ваше действие.
Хочу отметить раздел Denoising (настройки шумоподавления). Относительно недавно появился новый тип шумоподавления — NVIDIA GPU AI (fast preview). Можете выбрать именно его, если у вас имеется производительная видеокарта от NVIDIA и вам нужна более быстрая очистка изображения от шумов. В иных случаях смело выставляйте тип шумоподавления Corona High Quality и не заморачивайтесь.
Вкладка Camera
Вкладка Camera, логично предположить, отвечает за настройки камеры Corona Render. Однако это не совсем так. Параметры данной вкладки, в большей степени, связаны с постобработкой изображения после рендеринга. Рекомендую ознакомиться с нашей статьей на эту тему для понимания того, о чем идет речь.
А по поводу манипуляций с настройками камеры скажу так. Можете не лезть сюда вообще, так как практически все параметры этой вкладки можно редактировать в кадровом буфере (VFB) прямо во время рендеринга, что намного удобнее, чем делать это заранее. Это также относится и к параметрам источников освещения.
А по поводу манипуляций с настройками камеры скажу так. Можете не лезть сюда вообще, так как практически все параметры этой вкладки можно редактировать в кадровом буфере (VFB) прямо во время рендеринга, что намного удобнее, чем делать это заранее. Это также относится и к параметрам источников освещения.
Вкладка Performance
Параметры вкладки Performance позволяют редактировать различные опции, которые связаны с производительностью рендеринга и типом просчета элементов рендеринга. Подробно мы также уже рассказывали в статье на эту тему.
Аналогично, не рекомендую трогать здесь что-либо без должного понимания того, что вы собираетесь делать. Дам лишь небольшой совет по разделу Global Illumination. Если вы будете настраивать Corona Render и рендерить интерьерную или экстерьерную сцену с множеством источников света и объектами, отражаемых его, то выставляйте значение Path Tracing в пункте Primary Solver и UHD Cache в Secondary Solver. Это позволит вам уменьшить длительность рендеринга. Ну, а если вы занимаетесь предметным рендерингом, то можете в обоих пунктах оставить Path Tracing.
Аналогично, не рекомендую трогать здесь что-либо без должного понимания того, что вы собираетесь делать. Дам лишь небольшой совет по разделу Global Illumination. Если вы будете настраивать Corona Render и рендерить интерьерную или экстерьерную сцену с множеством источников света и объектами, отражаемых его, то выставляйте значение Path Tracing в пункте Primary Solver и UHD Cache в Secondary Solver. Это позволит вам уменьшить длительность рендеринга. Ну, а если вы занимаетесь предметным рендерингом, то можете в обоих пунктах оставить Path Tracing.
Вкладка System
Здесь же, во вкладке System, вы можете производить манипуляции с более узконаправленными системными настройками. Например, ограничивать производительность рендеринга или настраивать сетевой рендеринг на нескольких компьютерах одновременно. Про все возможности этой вкладки можно почитать также в нашей статье :).
По факту, забудьте про существование этой вкладки на начальных этапах работы с проектом. Конечно, я могу упомянуть про разные полезные тонкости технического характера, но это нужно для более продвинутых пользователей, что и описано в нашем материале про вкладку System.
По факту, забудьте про существование этой вкладки на начальных этапах работы с проектом. Конечно, я могу упомянуть про разные полезные тонкости технического характера, но это нужно для более продвинутых пользователей, что и описано в нашем материале про вкладку System.
Вкладка Render Elements
Возможности вкладки Render Elements очень интересны и полезны. Здесь вы можете добавлять разного рода элементы, которые на этапе постобработки (например, в Photoshop) смогут значительно облегчить вам работу.
Могу посоветовать вам пару элементов, которые вам стоит всегда иметь в ваших проектах. Добавляйте их в каждый новый проект:
Больше не стоит что-либо изменять в этой вкладке. Ну и конечно, покажу вам как добавлять сами элементы и где увидеть результат их рендеринга:
→ Найдите вкладку Rendering над панелью инструментов в 3ds Max. Кликните по ней и в появившемся подменю откройте пункт Render Setup… или просто нажмите на горячую клавишу F10.
→ Откройте крайнюю правую вкладку Render Elements, а затем нажмите там на кнопку Add.
→ В открывшемся списке найдите нужные вам элементы (в нашем случае это CMasking_ID и CShading_Albedo), выделите их одним щелчком мыши с зажатой клавишей CTRL и нажмите ОК.
Могу посоветовать вам пару элементов, которые вам стоит всегда иметь в ваших проектах. Добавляйте их в каждый новый проект:
- CMasking_ID — полезный элемент, который перекрашивает каждый объект в сцене в определенный цвет, что впоследствии поможет вам сделать дополнительную постобработку финального рендера. Меня частенько он выручает, когда заказчику хочется поиграть с цветами стен в интерьере, к примеру.
- CShading_Albedo — элемент, который помогает выявлять проблемные 3D-объекты, у которых неправильно настроен процент белого оттенка в материалах Corona Render.
Больше не стоит что-либо изменять в этой вкладке. Ну и конечно, покажу вам как добавлять сами элементы и где увидеть результат их рендеринга:
→ Найдите вкладку Rendering над панелью инструментов в 3ds Max. Кликните по ней и в появившемся подменю откройте пункт Render Setup… или просто нажмите на горячую клавишу F10.
→ Откройте крайнюю правую вкладку Render Elements, а затем нажмите там на кнопку Add.
→ В открывшемся списке найдите нужные вам элементы (в нашем случае это CMasking_ID и CShading_Albedo), выделите их одним щелчком мыши с зажатой клавишей CTRL и нажмите ОК.
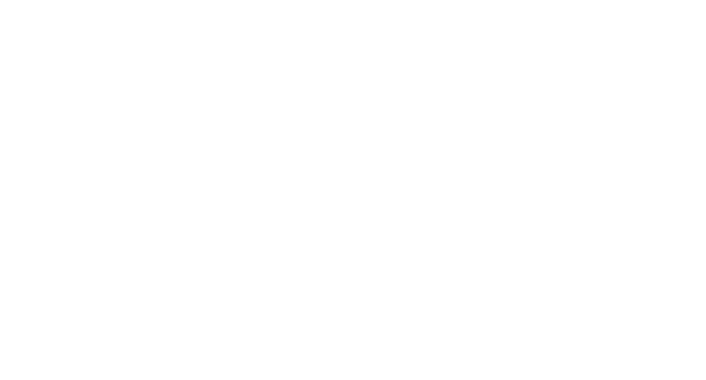
Как сохранить все настройки Corona Render
Конечно же, после всего проделанного хочется один раз сохранить все параметры и больше не менять/добавлять их вручную в каждый новый проект, а просто загружать готовые настройки. Делается это очень просто:
→ Найдите вкладку Rendering над панелью инструментов в 3ds Max. Кликните по ней и в появившемся подменю откройте пункт Render Setup… или просто нажмите на горячую клавишу F10.
→ Кликните на список справа от пункта Preset и найдите там Save Preset … После этого появится окно, где вам будет предложено сохранить ваши настройки в отдельный файл на диске. Выберите любое удобное место, придумайте название и нажмите на кнопку Save.
→ Аналогичным образом вы можете загрузить ранее сохраненный пресет настроек. Достаточно лишь найти пункт Load Preset …, найти файл с сохраненными настройками и загрузить его.
→ Найдите вкладку Rendering над панелью инструментов в 3ds Max. Кликните по ней и в появившемся подменю откройте пункт Render Setup… или просто нажмите на горячую клавишу F10.
→ Кликните на список справа от пункта Preset и найдите там Save Preset … После этого появится окно, где вам будет предложено сохранить ваши настройки в отдельный файл на диске. Выберите любое удобное место, придумайте название и нажмите на кнопку Save.
→ Аналогичным образом вы можете загрузить ранее сохраненный пресет настроек. Достаточно лишь найти пункт Load Preset …, найти файл с сохраненными настройками и загрузить его.
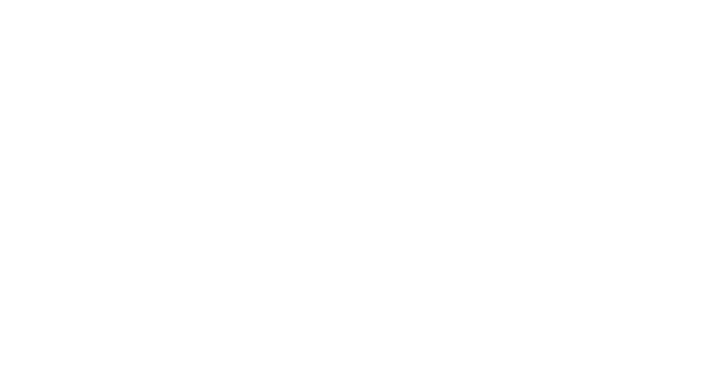
Теперь при открытии нового проекта вы сможете подгружать пресет настроек, не меняя их вручную при каждом новом запуске 3ds Max. Также есть альтернативный этому способ, но с небольшой оговоркой, про него можно узнать тут.
Чтобы оставаться в курсе последних новостей и изменений в 3D и Нейросетей, подпишись на Telegram-Канал Основателя 3D Club - Семена Красинцева. Анонсы, бонусы, бесплатные уроки - все это Семен анонсирует в своем канале. Ждем вас!
Выводы и итоги
Вот, собственно, такими нехитрыми действиями можно настроить Corona Render для быстрого старта нового проекта, не зацикливаясь на изучении и изменении настроек и параметров.
Подытожим информацию выше. От качественной настройки рендер-движка напрямую зависит ваша работоспособность и скорость выполнения задач. Это один из важных подготовительных этапов перед началом любой работы в 3ds Max, которая завершится рендерингом. Уделите оптимизации должное внимание и работа в программе будет приносить в разы больше удовольствия.
Если у вас остались какие-то вопросы или может вы хотите поделиться своими советами по настройкам Corona Render — жду вас в комментариях.
Подытожим информацию выше. От качественной настройки рендер-движка напрямую зависит ваша работоспособность и скорость выполнения задач. Это один из важных подготовительных этапов перед началом любой работы в 3ds Max, которая завершится рендерингом. Уделите оптимизации должное внимание и работа в программе будет приносить в разы больше удовольствия.
Если у вас остались какие-то вопросы или может вы хотите поделиться своими советами по настройкам Corona Render — жду вас в комментариях.
Профессий, связанных с использованием 3ds Max много, они всегда манят своей свободой действий и перспективами развития. Поэтому, все наши статьи сделаны для твоего роста, чтобы ты освоил много полезных навыков, приумножив свои достижения в хобби и дальнейшей карьере. Приходи к нам в 3D CLUB на бесплатный курс по 3D-моделированию и визуализации. С нами ты узнаешь всё необходимое для быстрого старта в интересующей профессии, воплотишь свои дизайнерские фантазии и добьешься отличных результатов!
Поделиться
Читайте также
