Горячие клавиши в 3ds Max – полный список и инструкция по работе с ними
26.03.2021•15 мин
Горячие клавиши (или Hotkeys) — это комбинации из клавиш на клавиатуре, которые отвечают за выполнение какой-либо команды. Самый простой и всем известный пример в разных компьютерных программах: вместо поиска по панели и в выпадающих меню инструментов «Копировать» и «Вставить» можно нажать кнопки Ctrl+C и Ctrl+V — и действие выполнено. Таким образом, работа становится проще и занимает существенно меньше времени.
Мы собрали полную подборку горячих клавиш в 3ds Max, а также расскажем, как можно их заменить или установить новые.
Мы собрали полную подборку горячих клавиш в 3ds Max, а также расскажем, как можно их заменить или установить новые.
Автор: Анастасия Калинина
Основные горячие клавиши в 3ds Max
Профессиональные 3D-дизайнеру не рекомендуют заучивать много сочетаний горячих клавиш сразу, поскольку такой подход не только не сделает работу проще, но и усложнит её. Как правило, привычка заменять ту или иную команду использованием hot key приходит постепенно и на практике. Тем не менее будет гораздо удобнее иметь под рукой нечто вроде шпаргалки, ещё и разбитой по разделам.
Сочетания общего назначения
Большинство горячих клавиш для выполнения общих команд вроде «Открыть», «Вставить», «Копировать» и подобных, как правило, одинаковые во всех программах. Поэтому трудностей с их использованием и запоминанием возникнуть не должно.
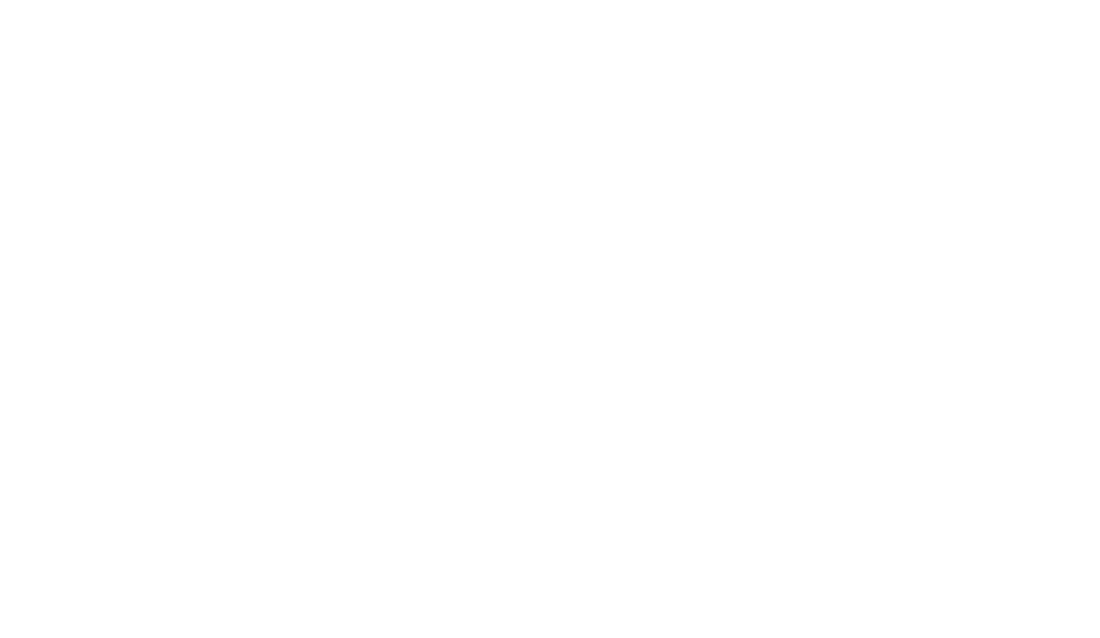
Если не применять команду Alt+W (развернуть/свернуть окно вьюпорта), работать будет крайне неудобно
Скрытие и демонстрация элементов
В процессе работы время от времени возникает необходимость скрывать какие-либо объекты. Для этих целей также есть подборка hot keys.
Команды привязки
Инструменты привязки позволяют располагать объекты в пространстве относительно друг друга или состыковать их в пространстве.
Управление таймлайном
Следующий набор горячих клавиш для 3ds Max относится к работе с анимациями. Этим занимаются разработчики видеоигр, спецэффектов для кинематографа, дизайнеры интерактивных презентаций.
Как пример, вот такой ролик сделал один из кураторов нашего курса по 3D-моделированию Илья Карельцев:
Как пример, вот такой ролик сделал один из кураторов нашего курса по 3D-моделированию Илья Карельцев:
Команды просмотра
Для корректной работы над проектом нужно иметь возможность рассмотреть объекты с разных сторон. Для этой цели также можно использовать горячие клавиши.
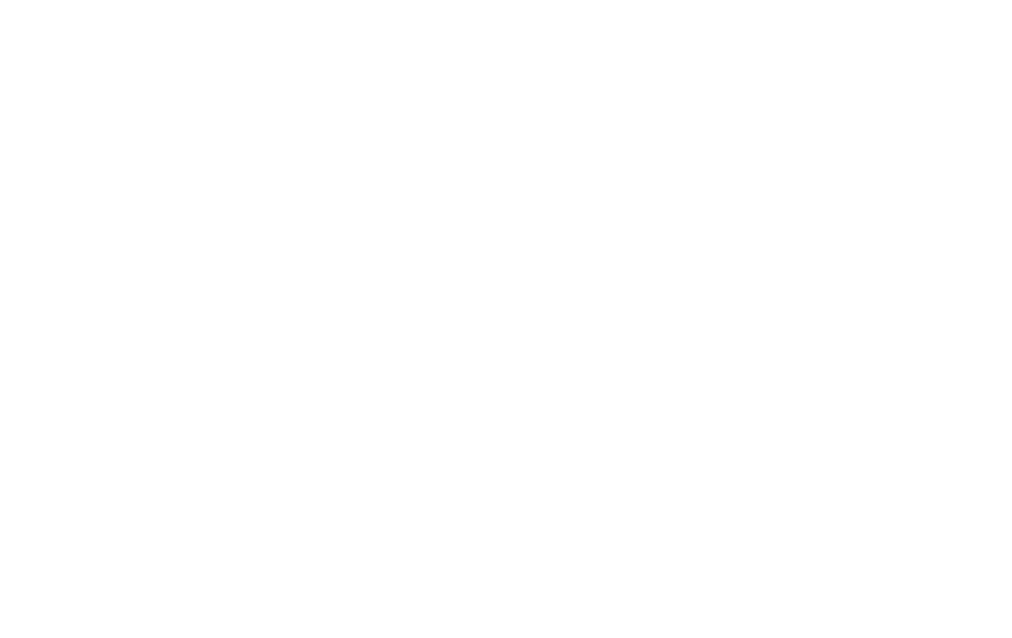
Так выглядит объект в 3ds Max
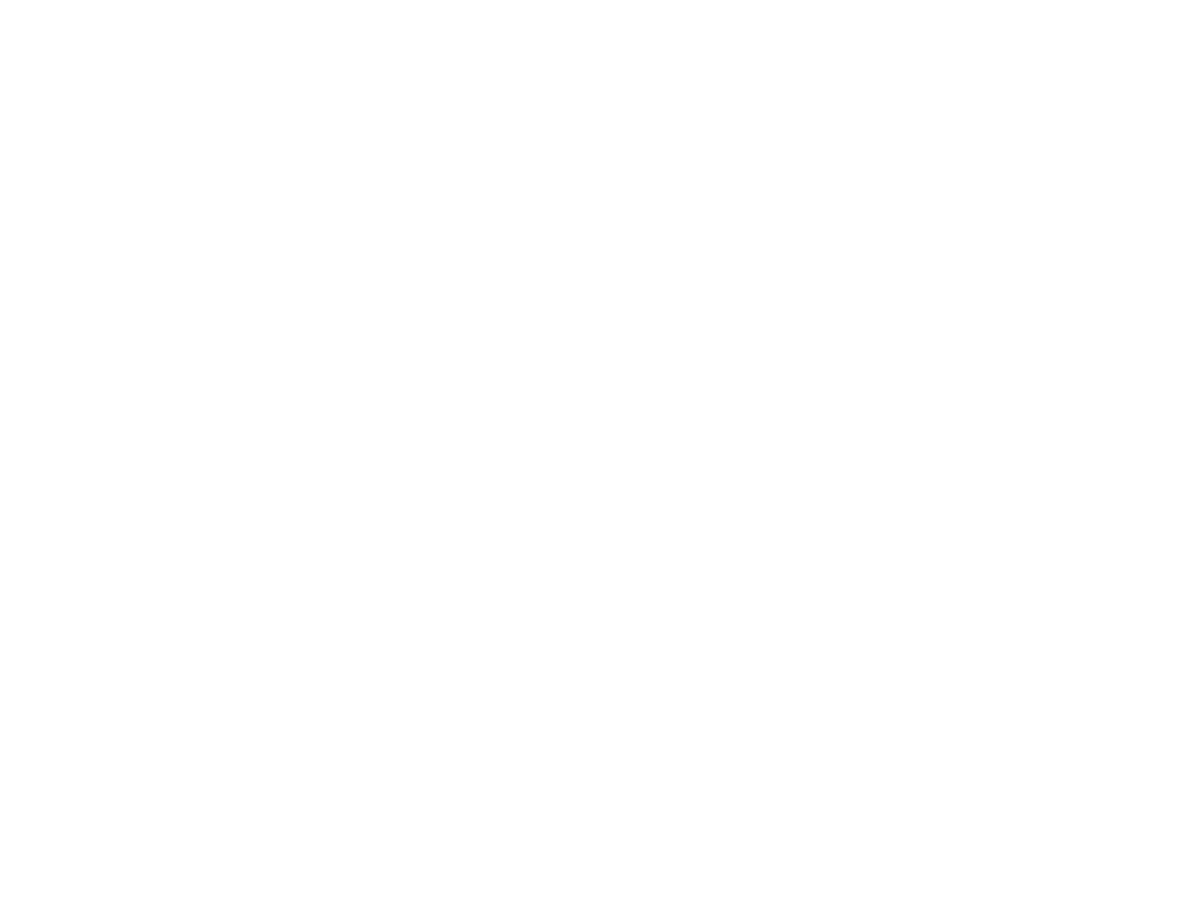
Вид этого же объекта с разных ракурсов
Все перечисленные выше кнопки относятся к английской раскладке клавиатуры.
Чтобы оставаться в курсе последних новостей и изменений в 3D и Нейросетей, подпишись на Telegram-Канал Основателя 3D Club - Семена Красинцева. Анонсы, бонусы, бесплатные уроки - все это Семен анонсирует в своем канале. Ждем вас!
Сочетания для области просмотра
Следующий список горячих клавиш относится к отдельному видовому режиму, в котором можно поменять положение объекта в зависимости от камеры.
Комбинации выбора и редактирования
Инструменты для выбора и редактирования объектов составляют основу работы с объектами в 3ds Max.
Читайте также: «Что такое альбедо в 3DS Max»
Использование редактора горячих клавиш
В версии 3ds Max 2020 появилась возможность самостоятельно устанавливать горячие клавиши: менять существующие комбинации и добавлять собственные.
Пользователи отметили, что это удобно: можно настраивать работу программы под себя.
Рассказываем, как назначать горячие клавиши в 3ds Max
Пользователи отметили, что это удобно: можно настраивать работу программы под себя.
Рассказываем, как назначать горячие клавиши в 3ds Max
- В программе 3ds Max откройте на верхней панели раздел Customize.
- В выпадающем меню выберите Customize User Interface.
- В открывшемся окне можно назначать горячие клавиши в первой вкладке — Keyboard.
- Справа в списке Action выберите команду, команду, для которой вы хотели бы назначить комбинацию клавиш.
- В графе Hotkey укажите комбинацию. Для этого нажмите клавиши, которые вы хотели бы назначить какой-либо команде. Нажмите кнопку Assign.
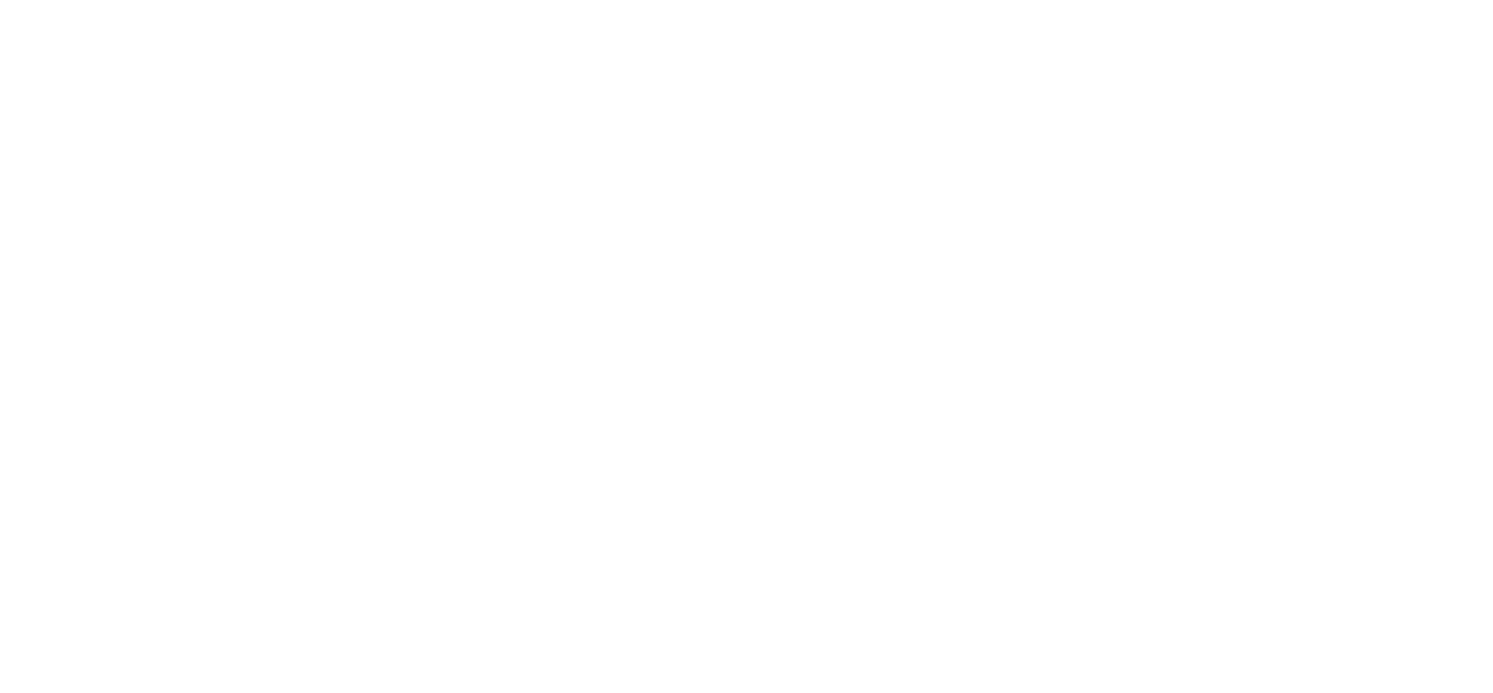
В результате назначенная Hot Key отобразится в списке Actions. Таким образом можно добавлять любые комбинации горячих клавиш в 3ds Max
А вот как можно поменять существующие горячие клавиши в 3ds Max:
- Войти в то же меню Customize > Customize User Interface.
- В списке Actions выбрать команду с уже назначенными горячими клавишами. Нажать на кнопку Remove.
- Указать свою комбинацию в графе Hotkey и нажать Assign.
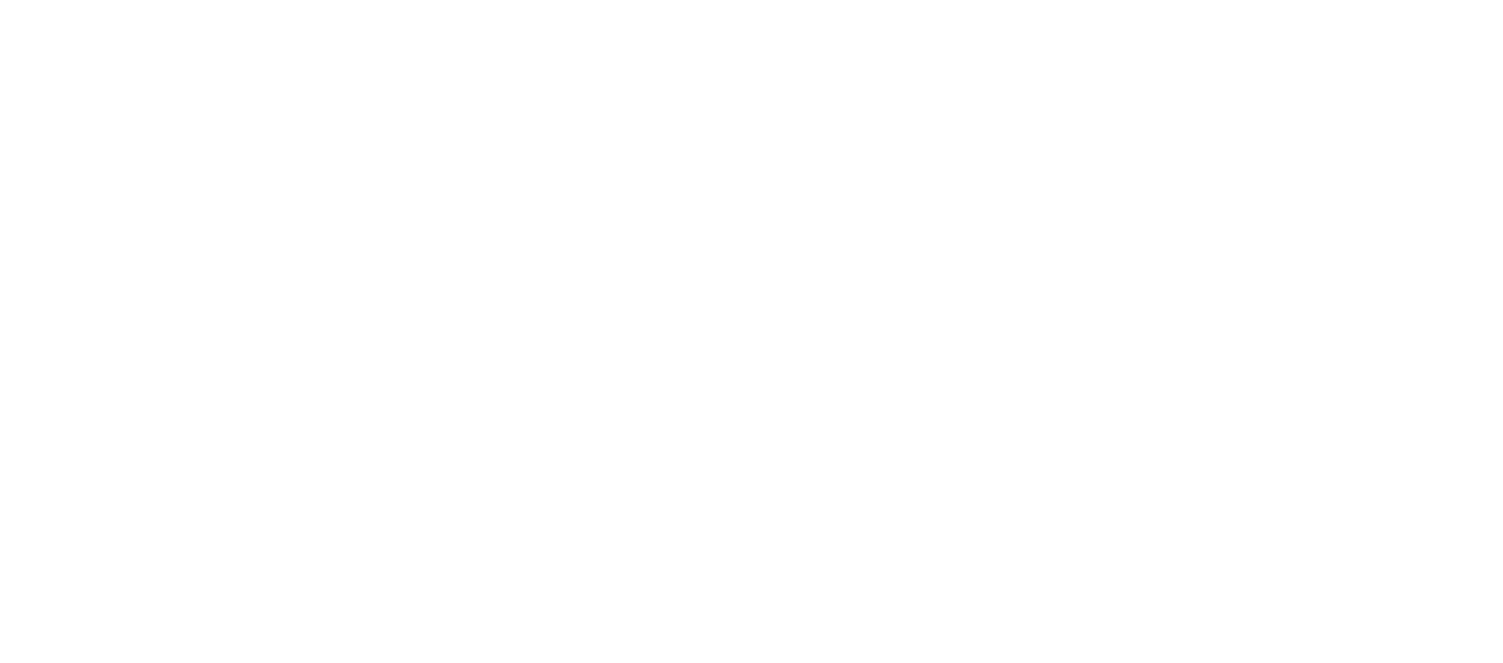
Принцип назначения горячих клавиш после удаления стандартной идентичный способу, описанному выше
В обоих случаях в конце нужно нажать кнопку Save. После этого назначенные клавиши автоматически будут сохранены в документ, и в открывшемся окне нужно будет выбрать расположение этого файла.
Также его в дальнейшем можно скачать на флешку и быстро применять к 3ds Max на других устройствах, без необходимость заново настраивать под себя программу:
Однако новичкам не рекомендуют активно менять установленные комбинации, поскольку во многих обучающих видео и на курсах спикеры часто называют не только команды, но и стандартные hot key — для удобства пользователя.
Поэтому если преподаватель скажет, например, что нужно активировать фон области просмотра с помощью Alt+B, а у вас за выполнение этой команды отвечает другое сочетание клавиш, могут возникнуть сложности.
Придётся искать соответствующую команду в меню, а это занимает время.
Также важно помнить, что помимо досконального владения программами, нужно не забывать развивать в себе наблюдательность и творческий подход.
Руководитель школы 3D CLUB Семен Потамошнев поделился своим опытом по этой части профессионального роста каждого 3D-дизайнера:
Также его в дальнейшем можно скачать на флешку и быстро применять к 3ds Max на других устройствах, без необходимость заново настраивать под себя программу:
- чтобы загрузить набор горячих клавиш, используйте кнопку Load и в открывшемся окне выберите нужный файл;
- для возврата к изначальным настройком нажмите кнопку Reset.
Однако новичкам не рекомендуют активно менять установленные комбинации, поскольку во многих обучающих видео и на курсах спикеры часто называют не только команды, но и стандартные hot key — для удобства пользователя.
Поэтому если преподаватель скажет, например, что нужно активировать фон области просмотра с помощью Alt+B, а у вас за выполнение этой команды отвечает другое сочетание клавиш, могут возникнуть сложности.
Придётся искать соответствующую команду в меню, а это занимает время.
Также важно помнить, что помимо досконального владения программами, нужно не забывать развивать в себе наблюдательность и творческий подход.
Руководитель школы 3D CLUB Семен Потамошнев поделился своим опытом по этой части профессионального роста каждого 3D-дизайнера:
Правда, у нас есть ещё один вариант быстрого старта, которого многие боятся… потому что он кажется слишком идеальным :)
Каждую неделю 3D CLUB проводит почти день открытых дверей в сферу 3D-дизайна: мы запускаем бесплатный курс из 4 уроков по основам трёхмерной визуализации. В процессе ученики делают настоящий рендер интерьера, попутно опытным путем изучая инструментарий 3ds Max и осваивая базовые принципы визуализации:
Каждую неделю 3D CLUB проводит почти день открытых дверей в сферу 3D-дизайна: мы запускаем бесплатный курс из 4 уроков по основам трёхмерной визуализации. В процессе ученики делают настоящий рендер интерьера, попутно опытным путем изучая инструментарий 3ds Max и осваивая базовые принципы визуализации:
- композицию кадра;
- настройку материалов;
- выстраивание света;
- работу с библиотеками материалов.
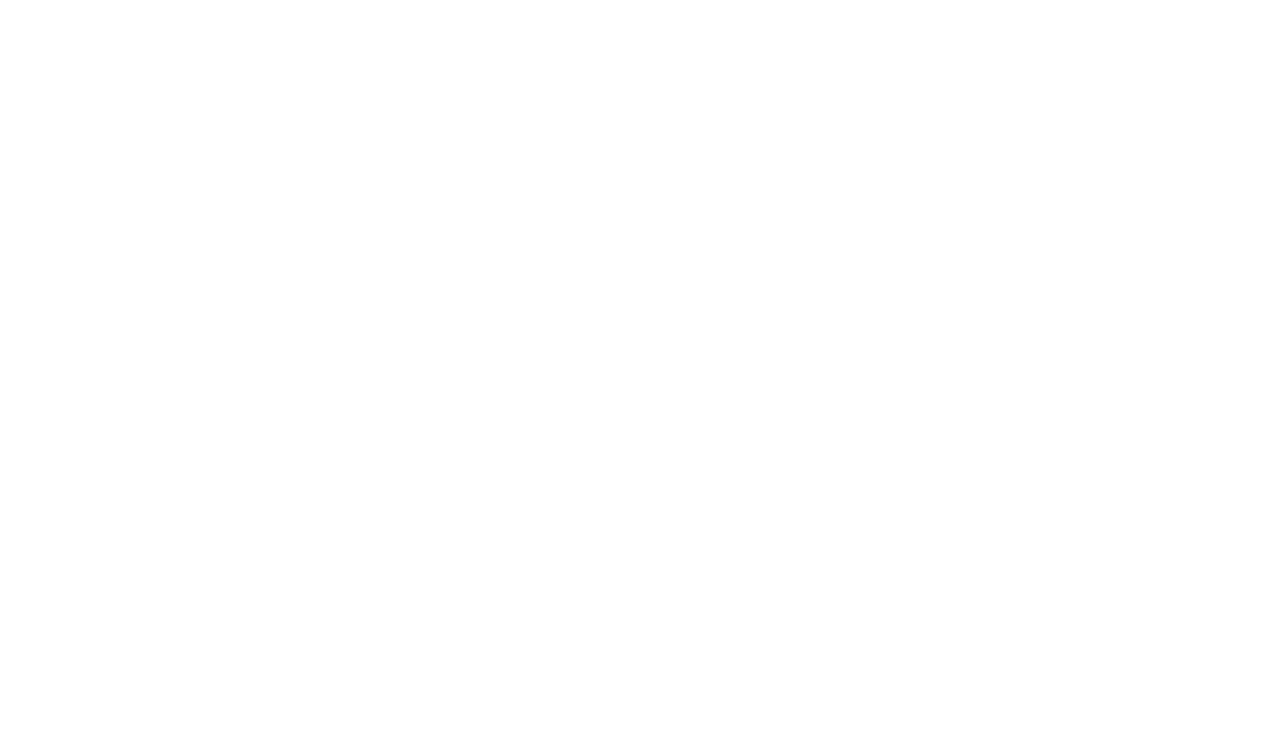
Это работа нашего ученика, которую он сделал на пробном курсе
Но главное — каждый ученик может попробовать свои силы в работе с настоящим клиентом. На каждом потоке мы даем практическое задание от спонсора, который хочет получить рендеры с образцами и интерьеров, а затем выкупает до 10 наиболее понравившихся ему.
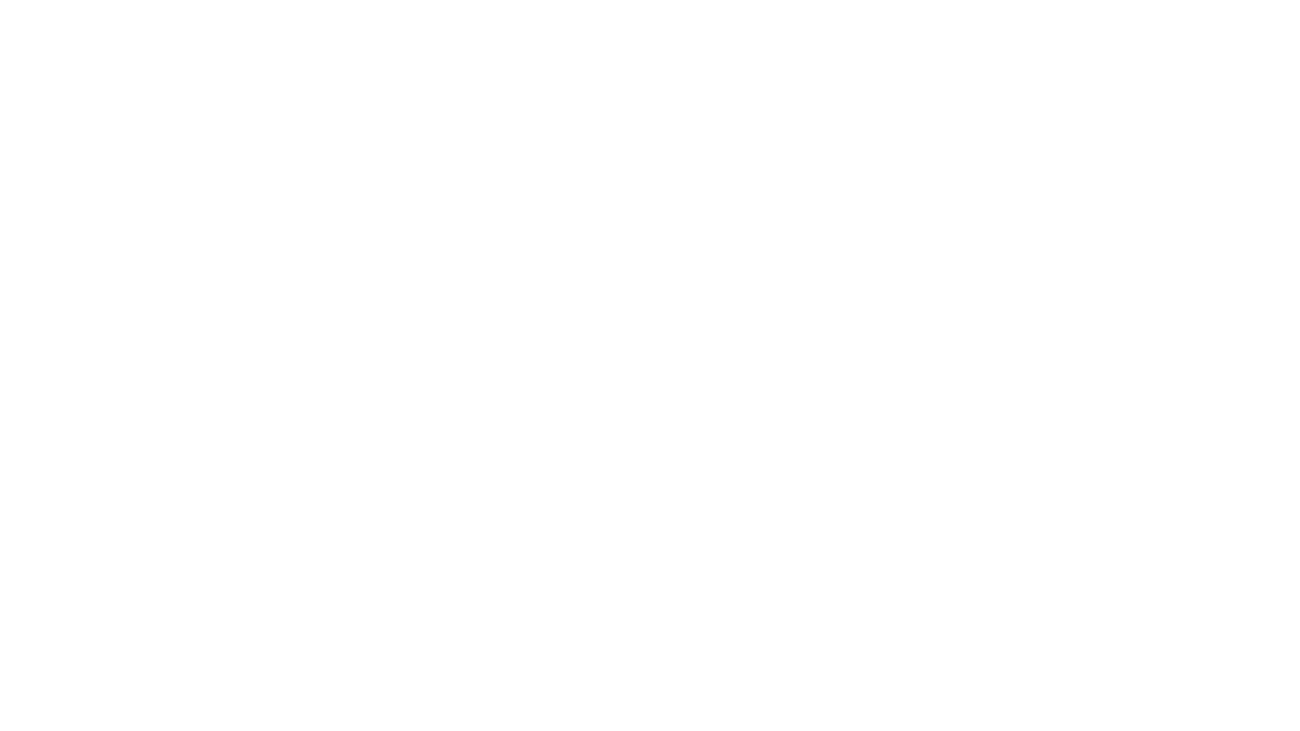
Все прозрачно: мы сообщаем у себя в соцсетях, какие работы выбрал и оплатил спонсор
Таким образом, каждый ученик имеет возможность:
И все это — бесплатно! И без обязательства проходить наши полные курсы по окончанию пробного: только вы решаете, продолжать вам обучение в школе 3D CLUB или нет.
Как раз скоро стартует новый поток: успейте зарегистрироваться:)
- освоить базу профессии;
- попробовать свои силы на практике;
- получить подробную обратную связь (даже не пробном курсе наши кураторы активно поддерживают учеников);
- получить качественную работу в портфолио (а если практиковаться активно, то и больше, чем одну);
- заработать деньги, если спонсор выкупит работу.
И все это — бесплатно! И без обязательства проходить наши полные курсы по окончанию пробного: только вы решаете, продолжать вам обучение в школе 3D CLUB или нет.
Как раз скоро стартует новый поток: успейте зарегистрироваться:)
Поделиться
Читайте также
