Вкладка Common рендер–движка Corona Renderer
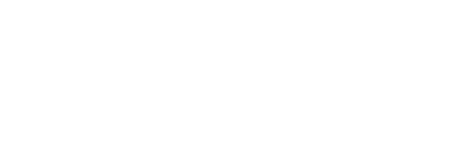
Каким бы рендер–движком вы бы не пользовались, вы всегда наткнетесь на вкладку Common перед началом процесса рендеринга. Да, раздел Common является стандартным и в большей степени основным. Здесь вы настраиваете разрешение изображения, тип рендеринга (анимация или статичные кадры), базовые параметры и т.д. Поэтому важно знать функционал настроек этой вкладки и применять его грамотно.
В самом разделе имеется 4 подраздела:
Их мы сейчас подробно и рассмотрим.
В самом разделе имеется 4 подраздела:
- Common Parameters
- Email Notifications
- Scripts
- Assign Renderer
Их мы сейчас подробно и рассмотрим.
Common Parameters
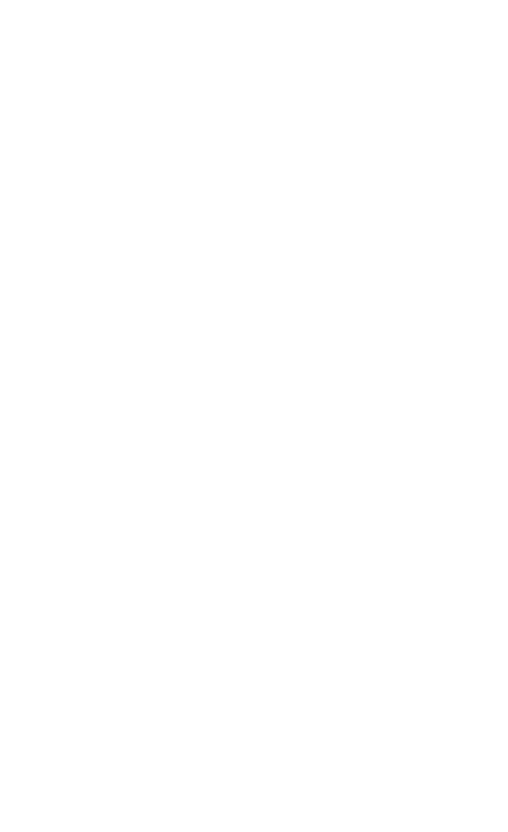
Time Output
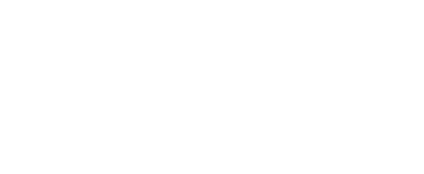
Перечень параметров в Time Output отвечает за выбор типа рендеринга.
Например:
Например:
- Single – тип рендеринга, для создания статичных изображений.
- Every Nth Frame – параметр, позволяющий выставить значение, при котором будет рендериться анимация с постоянным определенным промежутком. Например, выставив значение 5, будет рендериться каждый пятый кадр.
- Active Time Segment – тип рендеринга, для создания анимации.
- Range – параметр, позволяющий регулировать промежуток рендеринга анимации по заданным кадрам (от и до). Например, вам не нужно рендерить весь анимационный сюжет, а только с 50–го по 80–й кадр, то можете выставить соответствующие значения в этом пункте.
- File Number Base – параметр, задающий порядковый номер кадрам в анимации.
- Frames – параметр, позволяющий задать определенный перечень кадров, которые должны участвовать в рендеринге анимации. Например, указав через запятую номера необходимых кадров, рендеринг обработает только их.
Output Size
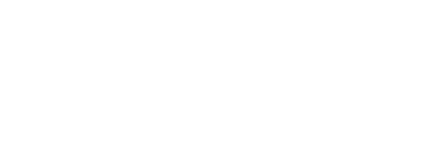
Данный перечень параметров позволяет регулировать все связанное с размером и разрешением изображения на выходе после рендеринга.
- Выпадающий список (Custom) – список с готовыми пресетами форматов изображения. При выборе Custom вы, соответственно, сами выставляете необходимые настройки или выбираете один из готовых пресетов:
- 35mm 1.316:1 Full Aperture (кино)
- 35mm 1.37:1 Academy (кино)
- 35mm 1.66:1 (кино)
- 35mm 1.75:1 (кино)
- 35mm 1.85:1 (кино)
- 35 MM Anamorphic (2.35:1)
- 35 MM Anamorphic (2.35:1) (Сжатый)
- 70mm Panavision (кино) (Пропорции изображения: 2.20)
- 70mm IMAX (кино) (Пропорции изображения: 1.36420)
- VistaVision (Пропорции изображения: 1.50)
- 35mm (24mm X 36mm) (слайд) (Пропорции изображения: 1.50)
- 6cm X 6cm (2 1/4" X 2 1/4") (слайд) (Пропорции изображения: 1.0)
- 4" X 5" or 8" X 10" (слайд) (Пропорции изображения: 1.250)
- NTSC D–1 (видео) (Пропорции изображения: 1.3333)
- NTSC DV (видео) (Пропорции изображения: 1.350)
- PAL (video) (Пропорции изображения: 1.3333)
- PAL D–1 (видео) (Пропорции изображения: 1.3333)
- HDTV (видео) (Пропорции изображения: 1.77778)
- Aperture Width – параметр, позволяющий настраивать диафрагму камеры.
- Width – параметр, позволяющий настраивать ширину изображения.
- Height – параметр, позволяющий настраивать высоту изображения.
- Image Aspect – параметр, регулирующий пропорции изображения. Если активировать данный параметр (кликнуть по иконке с замочком), то при смене значения Width будет автоматически меняться значение Height с соблюдением пропорций.
- Pixel Aspect – параметр, регулирующий пиксельное соотношение сторон.
Options
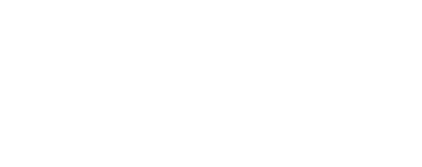
Данный раздел позволяет активировать параметры с различными эффектами рендеринга. Если галочка в опции активна, значит параметр будет учитываться в рендеринге.
- Atmospherics – атмосферные явления. Например, объемный туман.
- Effects – различные эффекты. Например, размытие.
- Displacement – смещение. Задействует или отключает активные Displacement–карты в сцене.
- Video Color Check – проверяет наличие цветов пикселей, превышающих допустимый порог NTSC или PAL, и помечает их или изменяет до приемлемых значений.
- Render to Fields – производит рендеринг областей видео, а не отдельные кадры. Применимо в анимации.
- Render Hidden Geometry – производит рендеринг всех скрытых объектов геометрии, даже если они отсутствуют в кадре.
- Area Lights/Shadows as Points – производит рендеринг всех источников света или теней так, как если бы они исходили от точечных объектов, ускоряя время рендеринга.
- Force 2–Sided – производит рендеринг обеих сторон всех граней. Замедляет рендеринг при активации, помните об этом.
- Super Black – ограничивает темность отображаемой геометрии для композитинга видео. Не рекомендуется использовать, если вы не уверены в значимости этого параметра.
Advanced Lighting

- Use Advanced Lighting – активирует продвинутый просчет трассировки света при рендеринге.
- Compute Advanced Lighting when Required – активирует просчет дополнительного освещения в сцене при рендеринге. Если в анимации может потребоваться пересчитать дополнительное освещение в последующих кадрах, включите эту опцию. Например, ярко окрашенная дверь может открыться во время анимации и повлиять на окраску соседней белой стены, и в этом случае следует пересчитать дополнительное освещение.
Bitmap Performance and Memory Options

- Bitmap Proxies / Paging Disabled – пункт, отображающий использование программой 3ds Max карт с полным разрешением или прокси–объектов в процессе рендеринга. Для перехода к параметрам необходимо нажать на кнопку Setup…:
Global Settings and Defaults for Bitmap Proxies
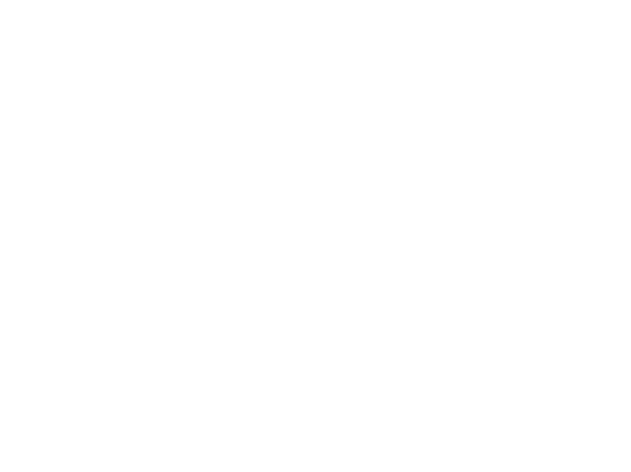
После нажатия на кнопку Setup…, откроется диалоговое окно с возможностями настроек отображения прокси–объектов при рендеринге. Рассмотрим их тоже:
Proxy Resolution

- Enable Proxy System – при наличии галочки активируется отображение прокси–объектов при рендеринге.
- Downscale map to … original size – выпадающий список, где можно выбрать уровень сжатия bitmap–карт прокси–объектов. Чем больше уровень сжатия, тем больше экономится оперативной памяти и быстрее происходит рендеринг. Выбрать можно следующие варианты:
- Full – полный размер (без сжатия).
- Half – половина.
- Third – треть.
- Quarter – четверть.
- Eighth – восьмая часть.
Proxy System
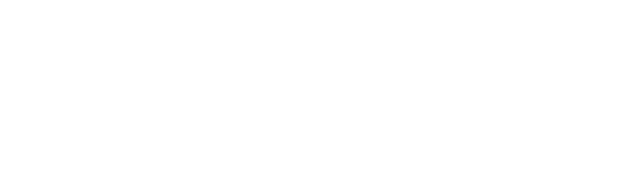
- Use proxy only if the original map’s largest dimension is greater than … pixels – пункт, позволяющий указать, что bitmap–карты меньшего, чем указанного вами размера, не должны сжиматься.
- Render Mode – выпадающий список с возможностью выбора метода рендеринга. Их всего 3, можете выбрать подходящий, в случае каких–либо ограничений со стороны вашей компьютерной производительности:
- Render with Proxies (High Performance, Low Memory) – метод рендеринга с активными прокси–объектами (высокая производительность, низкое потребление оперативной памяти).
- Render with Full Resolution Images and Keep them In Memory (High Performance, High Memory) – метод рендеринга с высоким разрешением и сохранением прокси-объектов в оперативной памяти (высокая производительность, высокое потребление оперативной памяти).
- Render with Full Resolution Images and Free them from Memory (Low Performance, Low Memory) – метод рендеринга с высоким разрешением и высвобождением прокси-объектов из оперативной памяти (низкая производительность, низкое потребление оперативной памяти)
- Proxy Cache Folder – в этом поле, доступном только для чтения, отображается путь, по которому 3ds Max хранит кеш–файлы bitmap–карт.
Textures and Rendered Images Memory Options

- Page Large Images to Disk (Saves Memory) – при наличии галочки, 3ds Max будет использовать файл подкачки с вашего диска во время обработки больших bitmap–текстур или больших рендер–изображений. Это может сэкономить оперативную память за счет меньшей требовательности к производительности при работе.
- Page File Location – в этом поле, доступном только для чтения, отображается путь, по которому 3ds Max хранит файлы подкачки.
Render Output
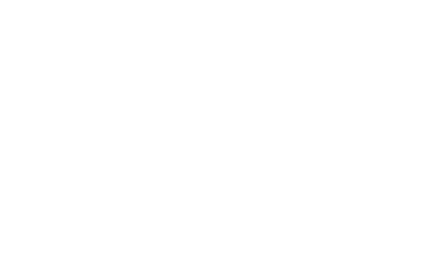
- Save File – при активации, завершенное рендер–изображение будет автоматически сохраняться по указанному вами пути. Указать необходимый путь можно кликнув по кнопке Files….
- Put Image File List(s) in Output Path(s) – при активации будет создаваться список в виде файла (IMSQ) с определенной последовательностью изображений. Программа будет сохранять его по тому же расположению, что и рендер–изображения. Можно выбрать один из двух типов списков сохранения:
- Autodesk ME Image Sequence File (.imsq)
- Legacy 3ds Max Image File List (.ifl)
- Use Device – при активации, обработанное рендер–изображение будет отправлено на устройство, которое вы укажете при нажатии на кнопку Devices….
- Rendered Frame Window – при активации, процесс рендеринга будет выводиться в отдельное окно VFB (кадровый буфер). Сняв галочку, можно добиться небольшого прироста к производительности.
- Skip Existing Images – при активации будет отключено перезаписывание одинаковых рендер–изображений, ранее сохраненных.
Email Notifications

- Enable Notifications – активирует функции отправки электронных сообщений на ваш почтовый ящик с оповещениями об окончании рендеринга.
- Notify Progress – при активации, вам будет приходить оповещение о прогрессе рендеринга того или иного кадра. Сюда же относится параметр Every Nth Frame, позволяющий задать числовое значение. Например, указав значение 3, вы будете получать оповещение о каждом третьем успешно отрендеренном кадре.
- Notify Failures – при активации, вам будет приходить оповещение о каких–либо ошибках, возникших при рендеринге.
- Notify Completion – при активации, вам будет приходить оповещение о завершении рендеринга.
- From – здесь вы указываете адрес, с которого будут отсылаться оповещения.
- To – здесь вы указываете адрес, куда будут присылаться оповещения.
- SMTP Server – здесь вы указываете адрес SMTP–сервера, через который будут осуществляться рассылки оповещений.
Scripts
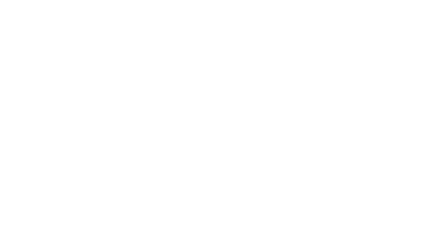
В данном подразделе можно указать заранее заготовленный сценарий (скрипт) для 3ds Max, который будет применяться до или после процесса рендеринга.
- Pre–Render – Enable – активирует выбранный вами скрипт, до начала самого процесса рендеринга. Выбрать можно, нажав на кнопку File….
- Execute Locally (Ignored by Network Rendering) – активирует скрипт только локально в программе. То есть, если вы задействуете сетевой рендеринг, то скрипт будет игнорироваться.
- Post–Render – Enable – активирует выбранный вами скрипт, по окончании процесса рендеринга.
- Execute Now – нажав на эту кнопку, вы вручную активируете указанный вами скрипт.
- ☒(крестик) – нажав на данную кнопку, вы удалите выбранный вами скрипт из активных.
Assign Renderer
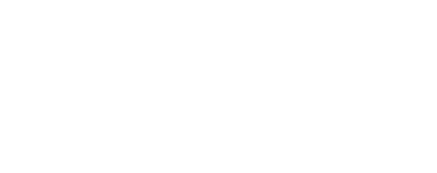
- Production – нажав на троеточие (...), можно выбрать рендер–движок, которым вам нужно рендерить 3D–сцену.
- Material Editor – нажав на троеточие (...), можно выбрать от какого рендер–движка будут изображены примеры материалов в редакторе материалов.
- ActiveShade – нажав на троеточие (...), можно выбрать какой рендер–движок будет просчитывать эффекты и освещение на объектах при предварительном просмотре. Можете не трогать данный пункт, если используете Corona Renderer, у него свой алгоритм просчета, который применяется автоматически при использовании рендер–движка.
- Save as Defaults – нажатие на эту кнопку позволяет сохранить выставленные вами настройки раздела Assign Renderer. Таким образом, вам не придется заново выставлять их при следующем запуске 3ds Max.
Чтобы оставаться в курсе последних новостей и изменений в 3D и Нейросетей, подпишись на Telegram-Канал Основателя 3D Club - Семена Красинцева. Анонсы, бонусы, бесплатные уроки - все это Семен анонсирует в своем канале. Ждем вас!
Вот мы и рассмотрели все параметры и настройки вкладки Common для Corona Renderer. Если же у вас остались вопросы по какому–то из вышеперечисленному функционалу, то ждем их в комментариях ниже. Также можете ознакомиться со статьями о возможностях в других вкладках:
- Вкладка Scene
- Настройки Corona Camera
- Вкладка Performance
- Вкладка System
- Вкладка Render Elements
Выводы
Хотите углубиться в возможности применения параметров Corona Renderer и заодно изучить что–то новое? Тогда приходите к нам в 3D CLUB и записывайтесь на бесплатный курс по 3D–моделированию и визуализации. У нас никогда не бывает скучно и каждый приобретает новые знания.
Читайте также
